Урок 13. Работа с анимацией.
Для работы с анимацией откроем вкладку "Анимация" и выделим любой объект на слайде.
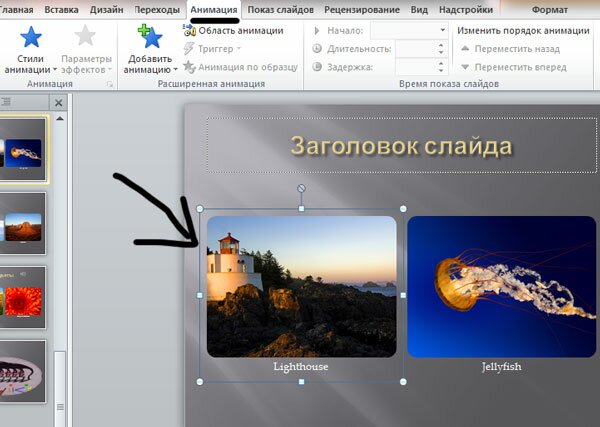
Выберем стиль анимации для нашей картинки.
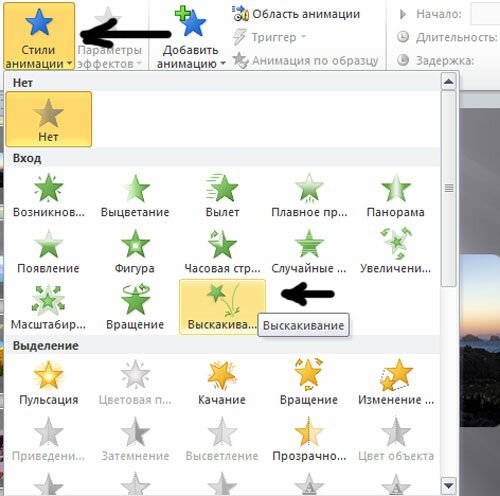
В итоге получилось, что картинка как-будто выпрыгивает. По аналогии настройте анимацию для других объектов на ваших слайдах.
Чтобы посмотреть всю анимацию на слайде, используем кнопку "Просмотр".
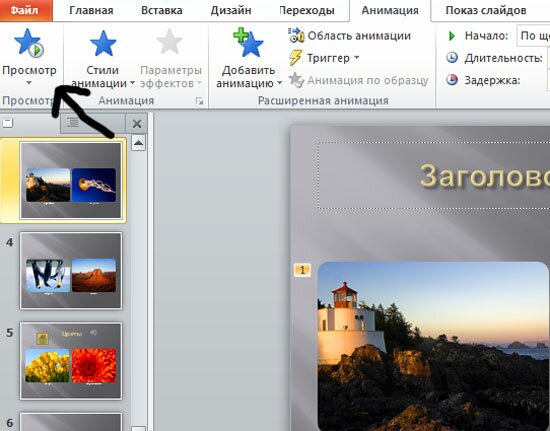
У каждого объекта с анимацией появился значок с цифрой. Он показывает, в какой последовательности будет проигрываться анимация. Т.е. нельзя одновременно запустить все анимированные объекты.
Для каждой анимации есть свои настройки - кнопка "Параметры эффектов". Например, для моей анимации картинки есть 4 опции (с какой стороны изображение появляется).
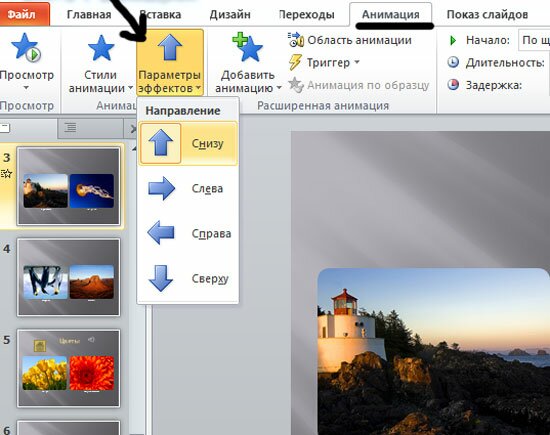
Кнопка "Добавить анимацию" служит для добавления анимационных эффектов к выбранному объекту.
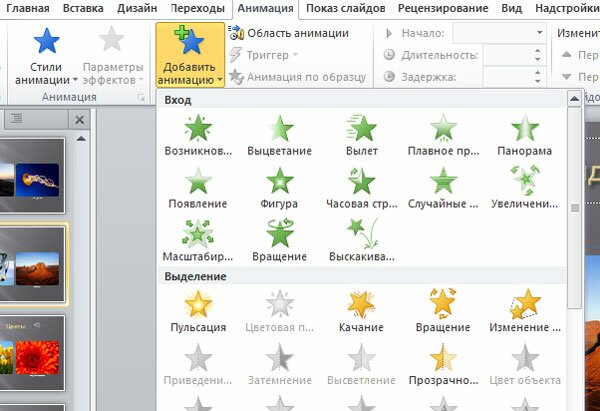
Кнопка "Область анимации" открывает колонку справа, где пользователь создает и настраивает свою анимацию.
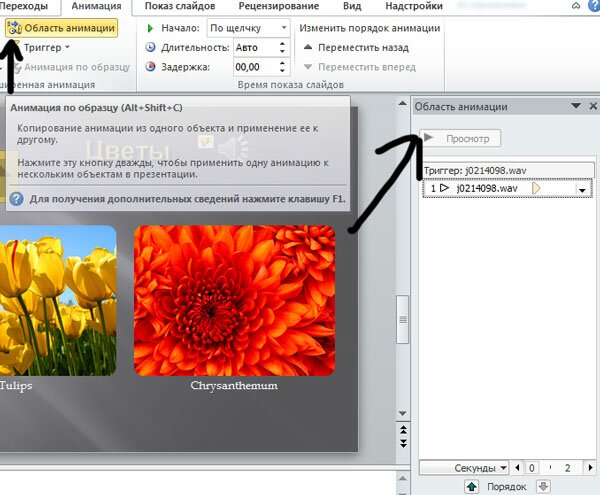
Кнопка "Триггер" позволяет установить условие для начала анимации (щелчок мышкой по объекту).
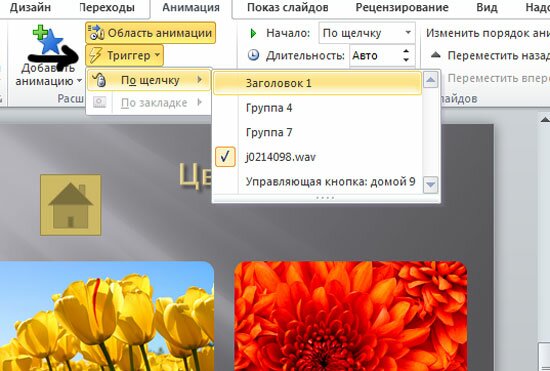
Кнопка "Анимация по образцу" очень удобна для копирования анимационных эффектов от одного объекта к другому.
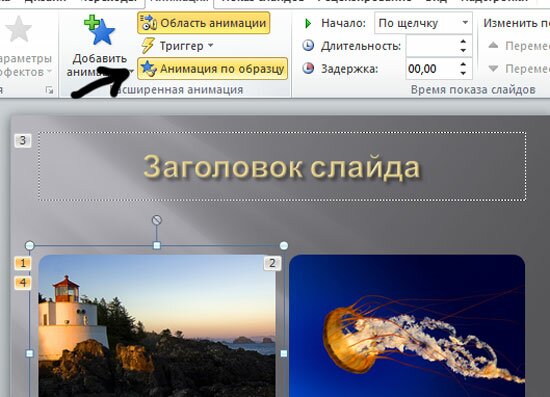
В разделе "Время показа слайдов" можно настроить начало процесса анимации, его длительность или задержку, изменить порядок анимации (помним, что анимационные эффекты воспроизводятся последовательно, а не одновременно).
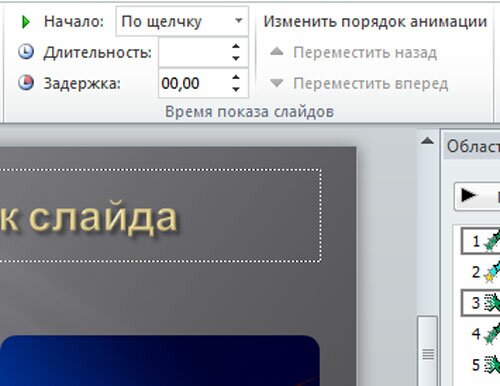
Помните, настроить анимацию можно для любого объекта в презентации: текст, изображение, видео, звук.





