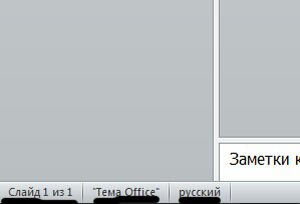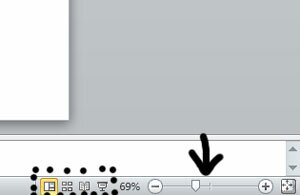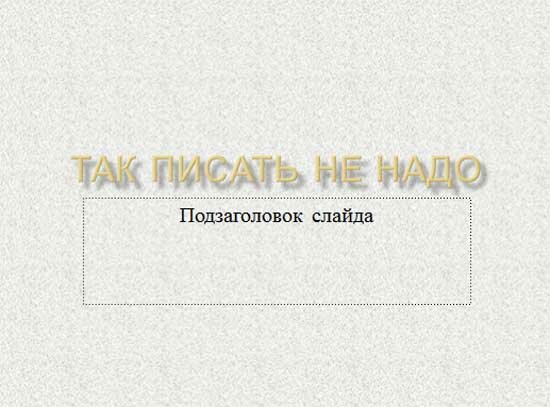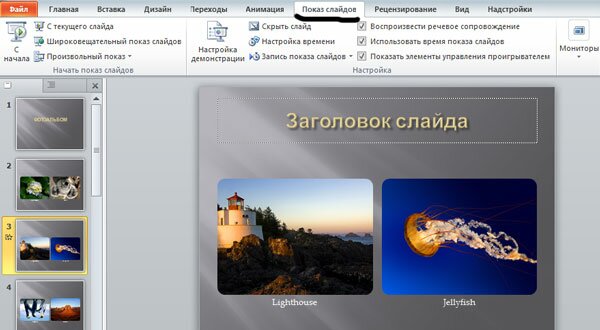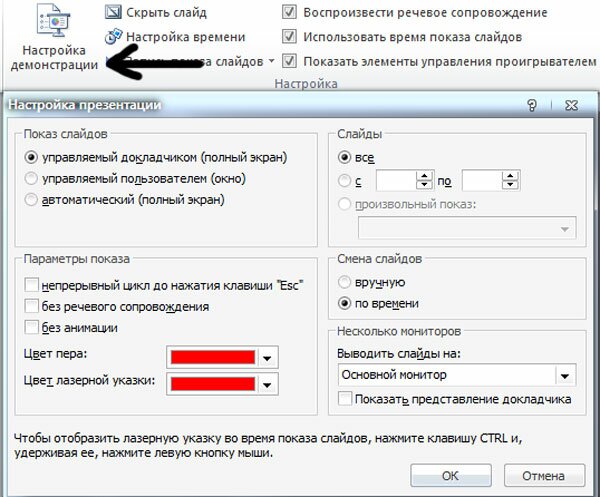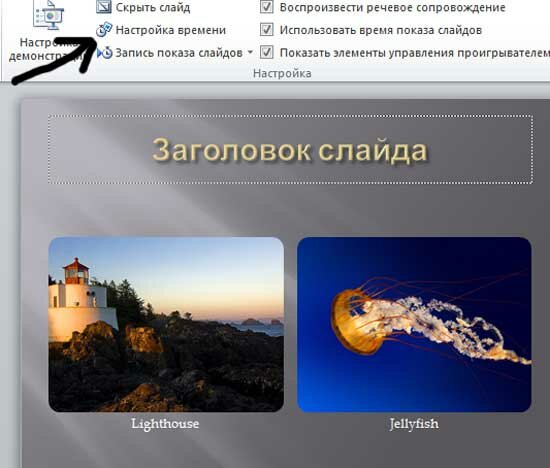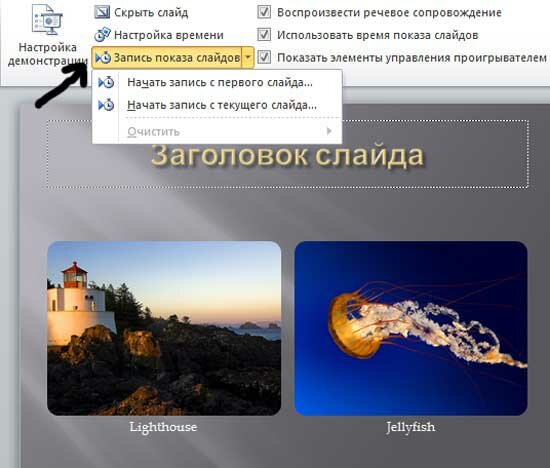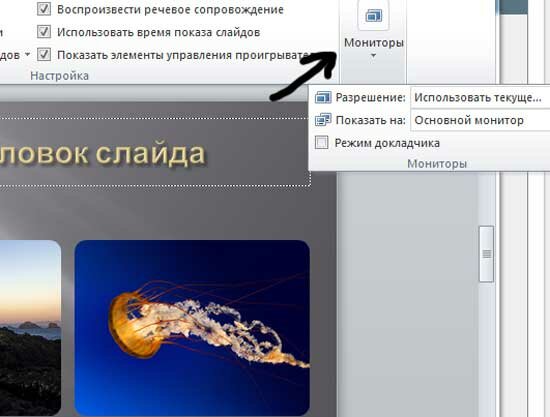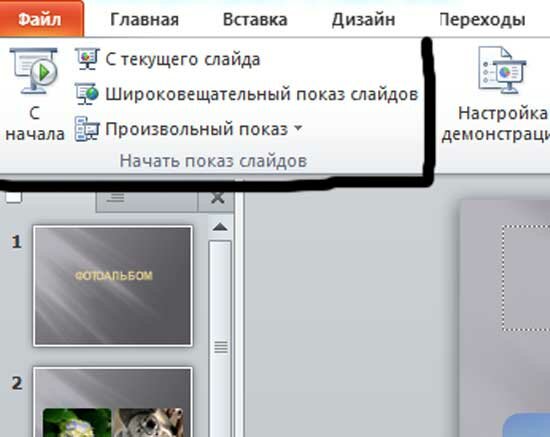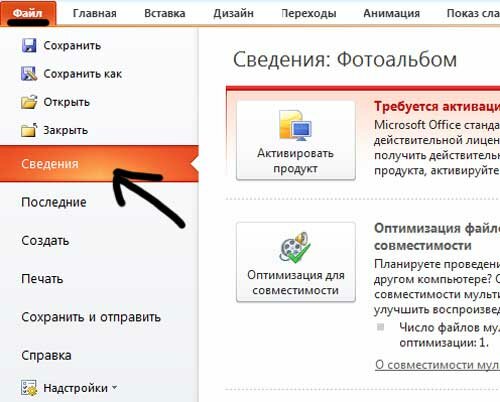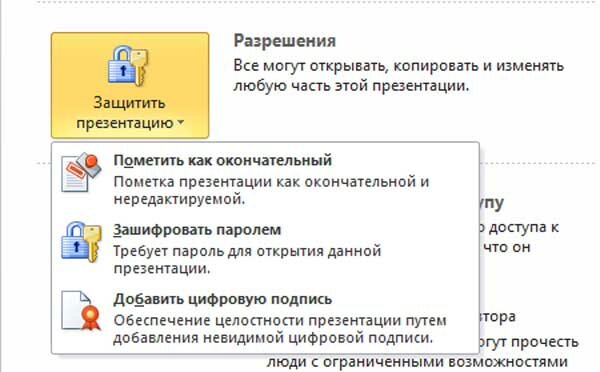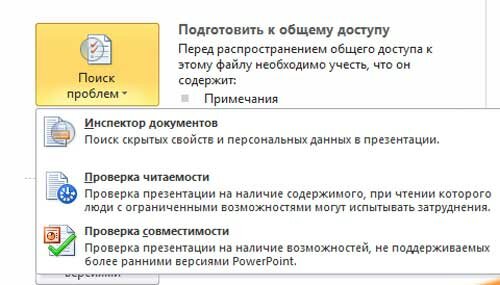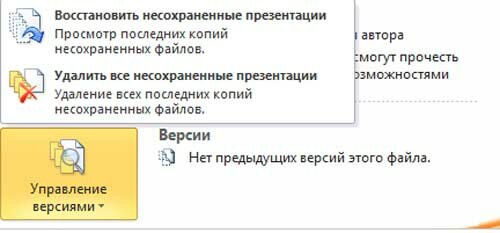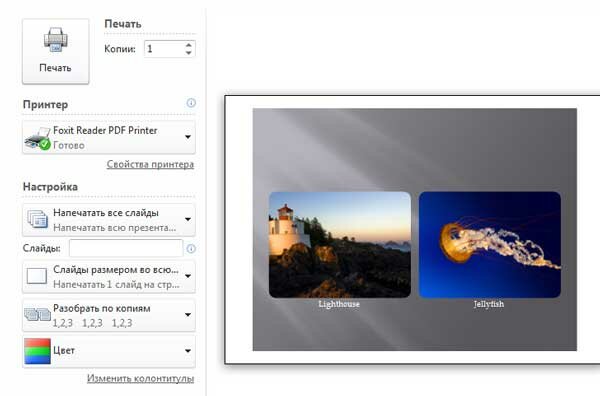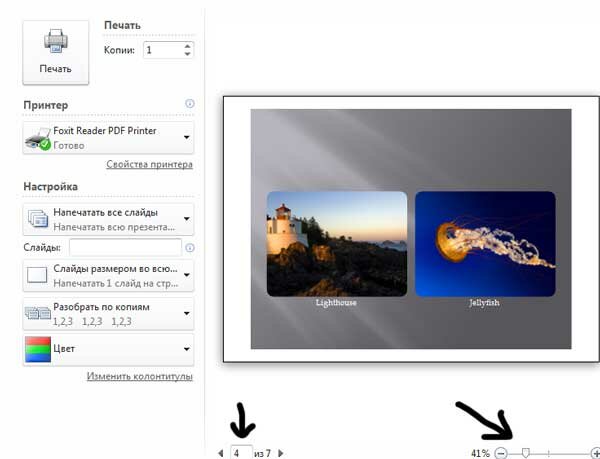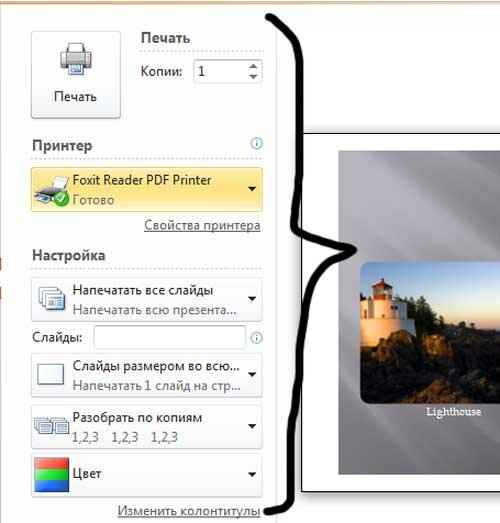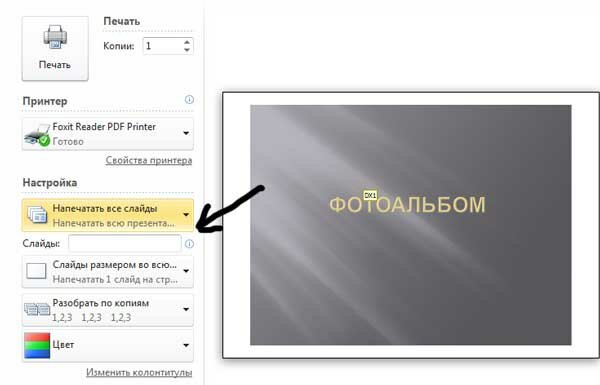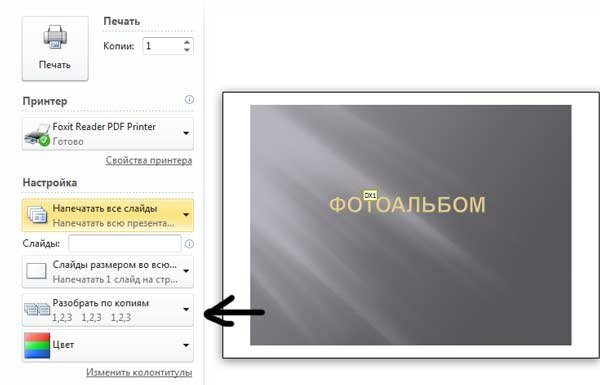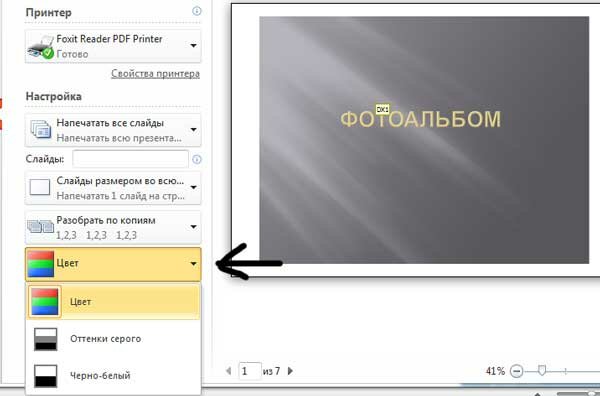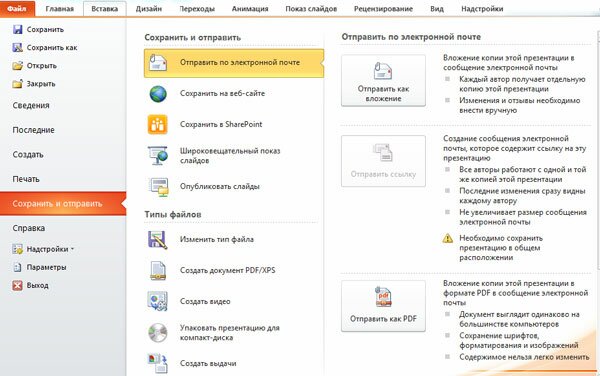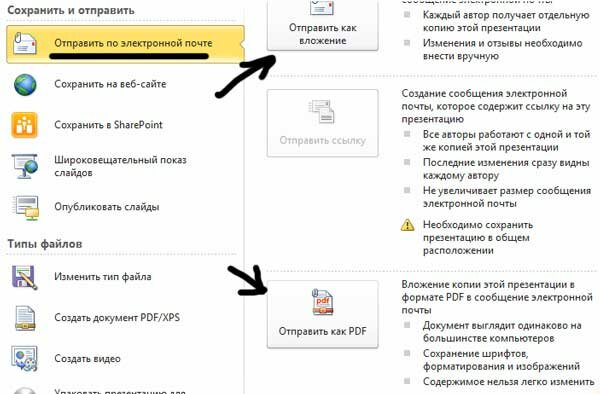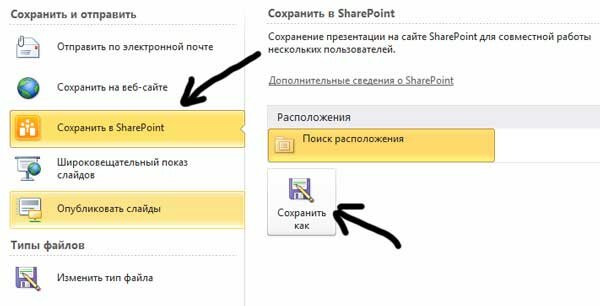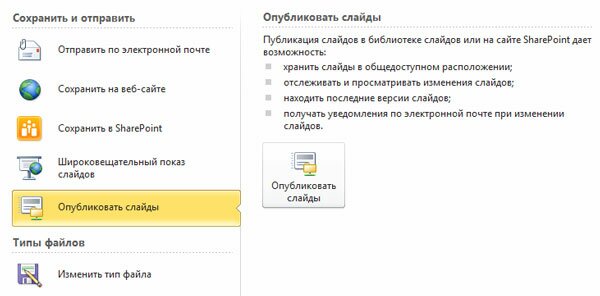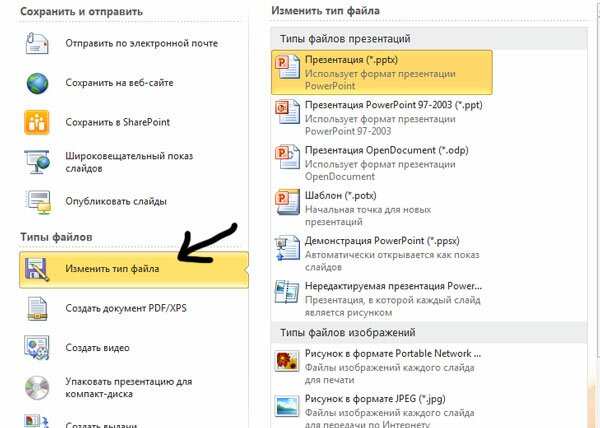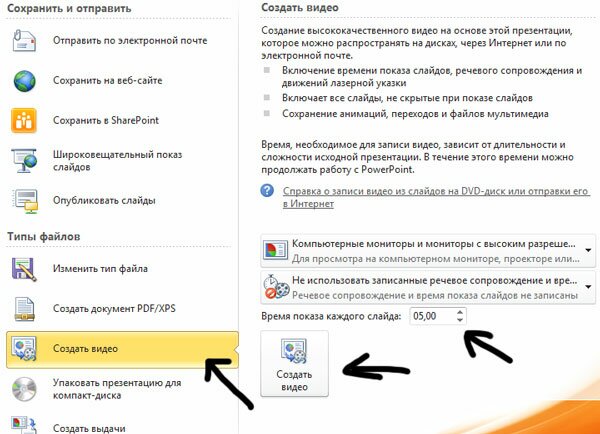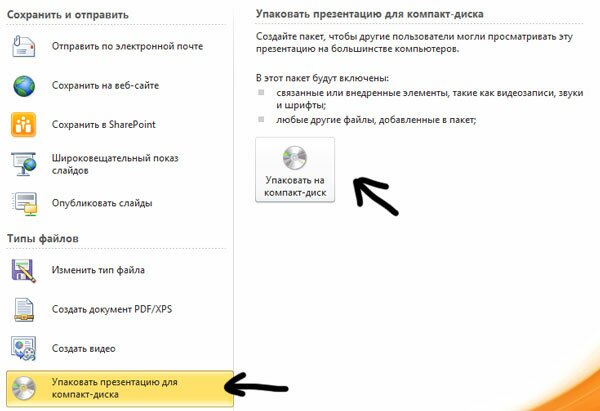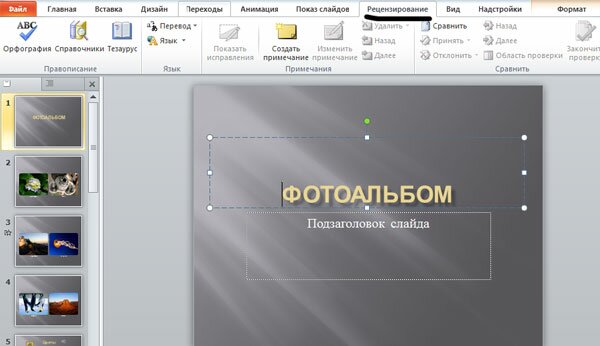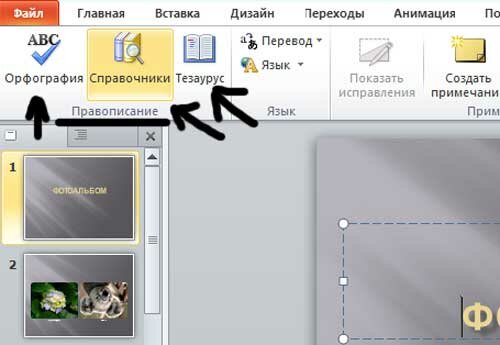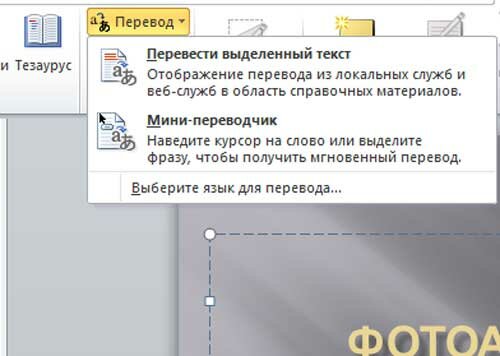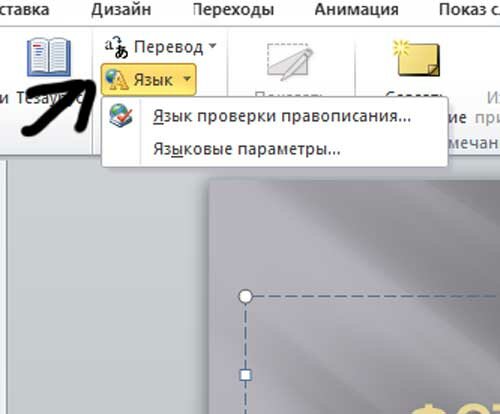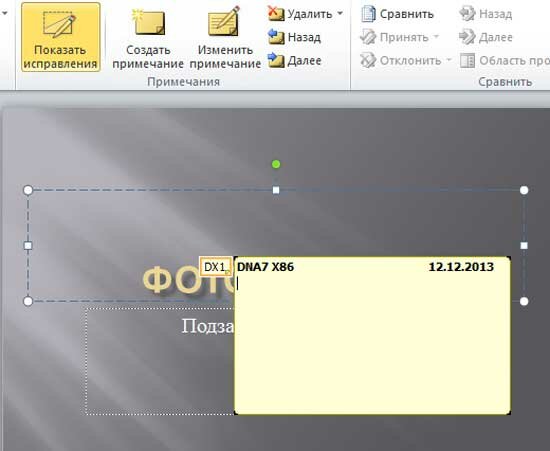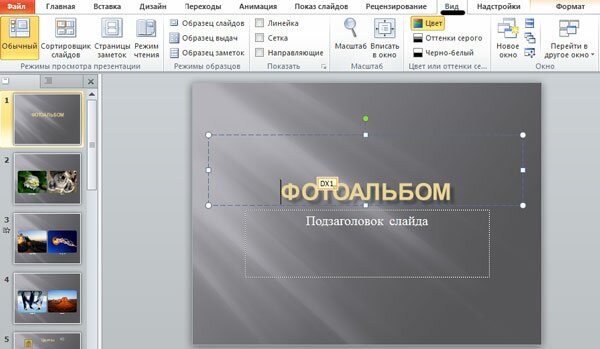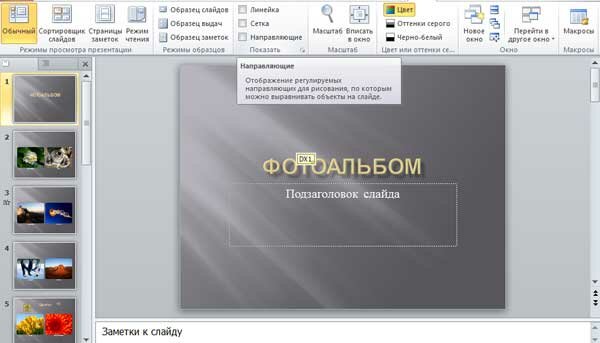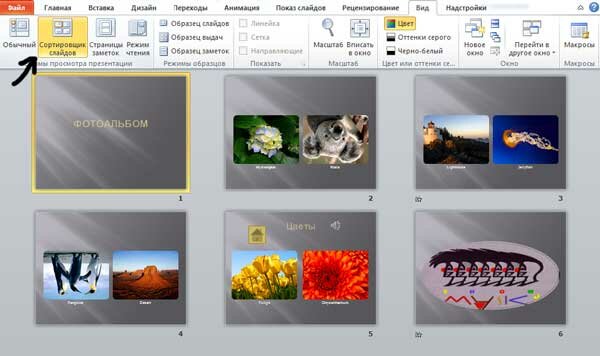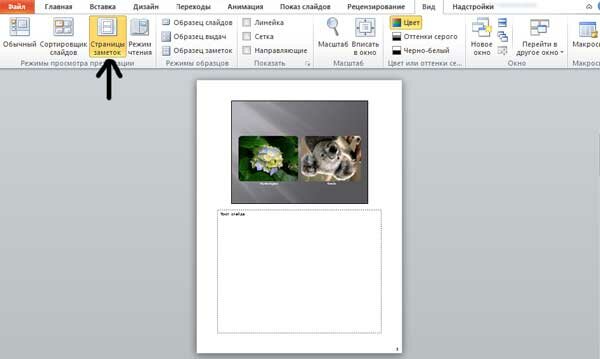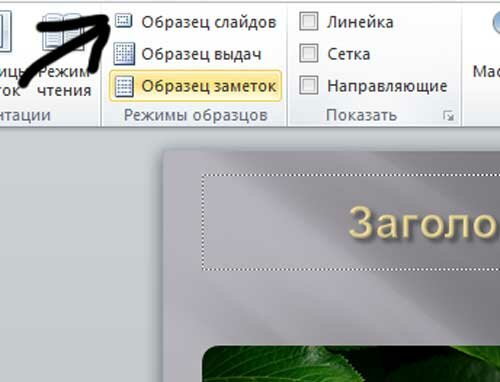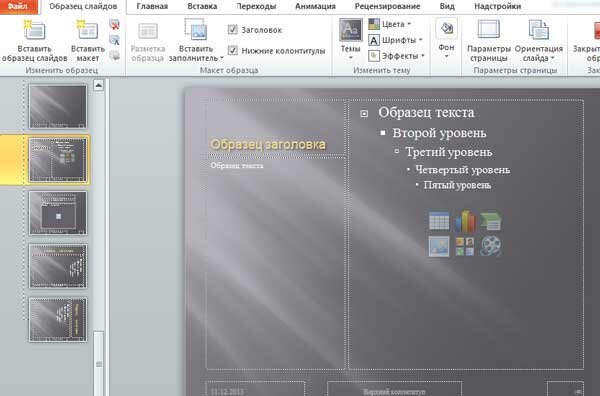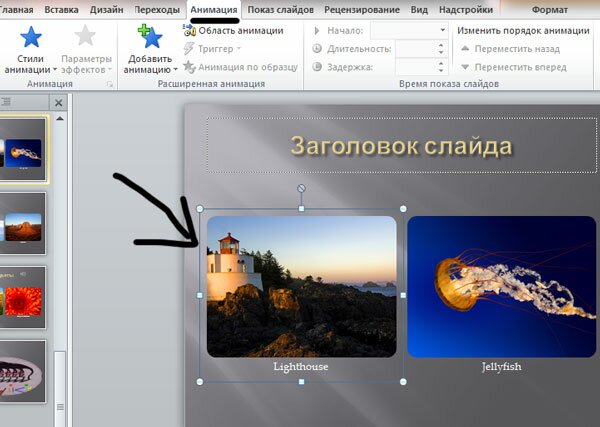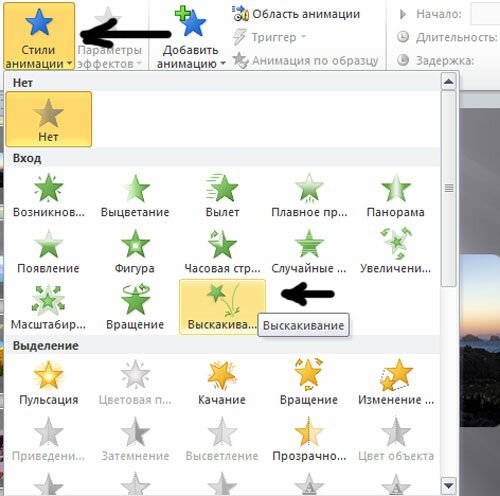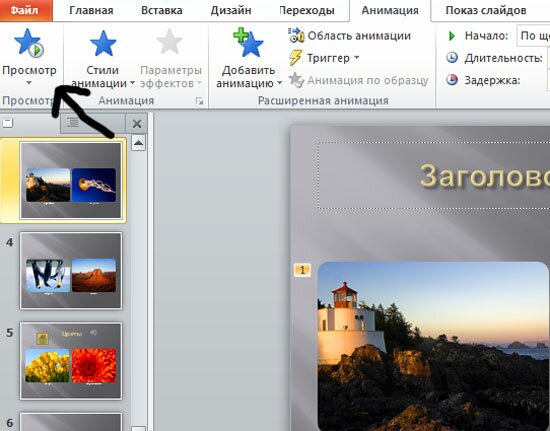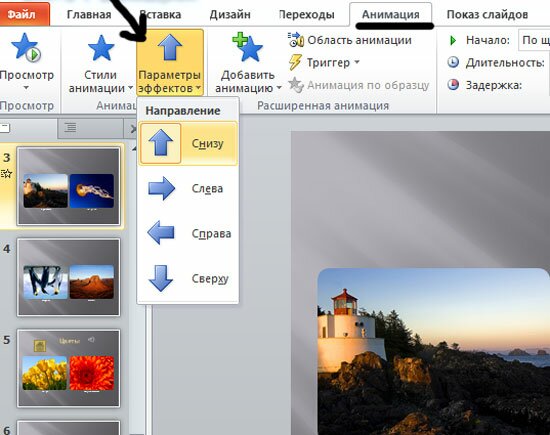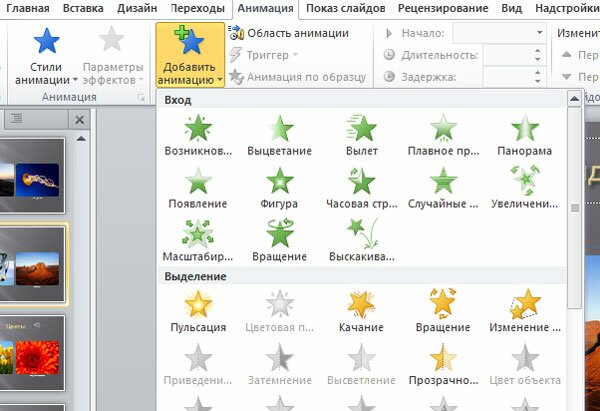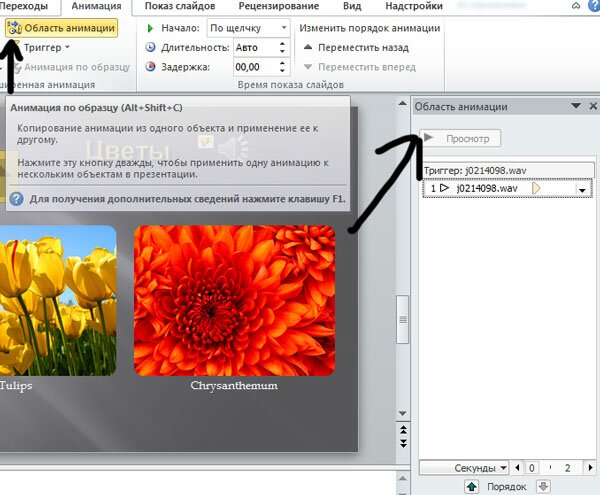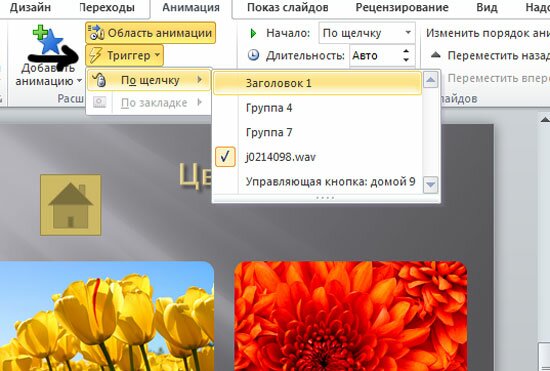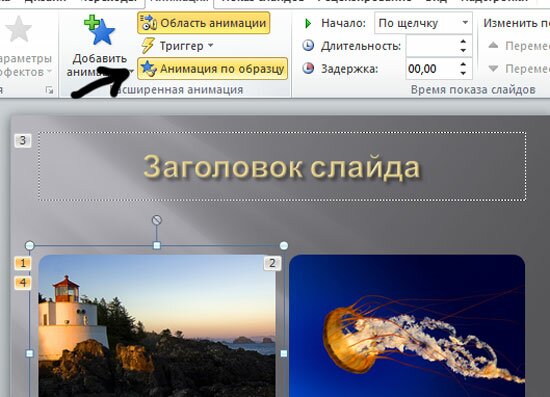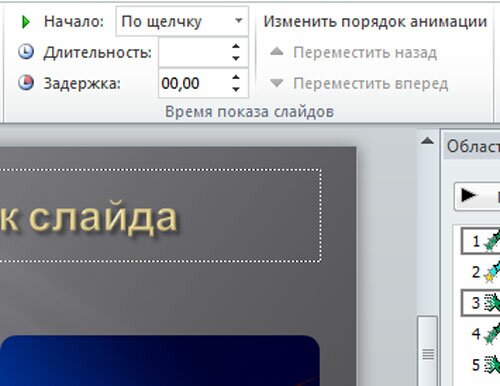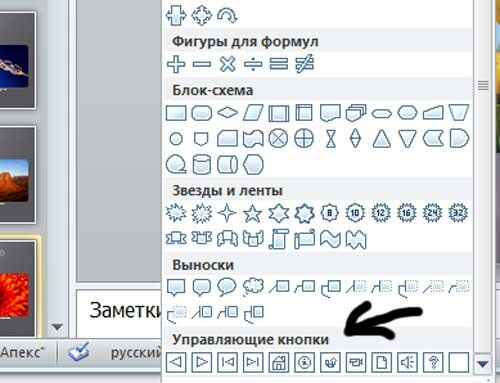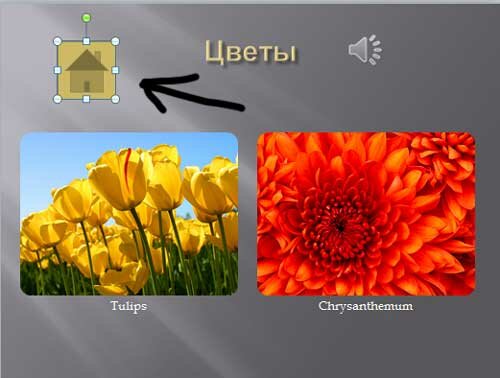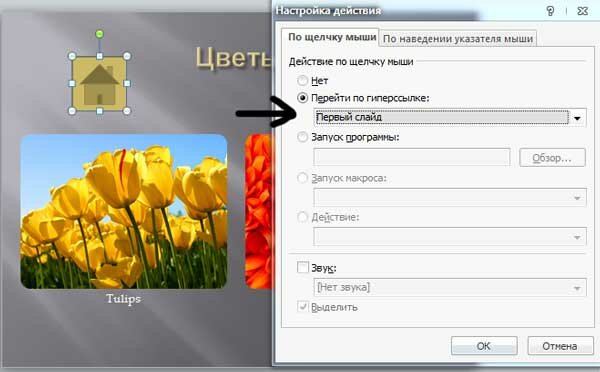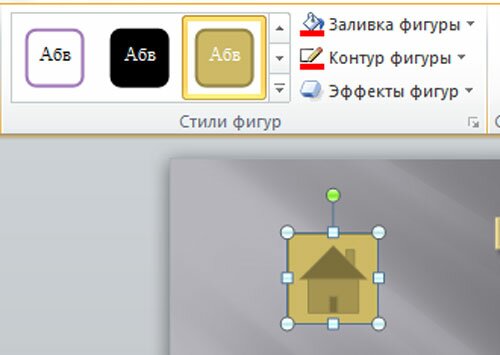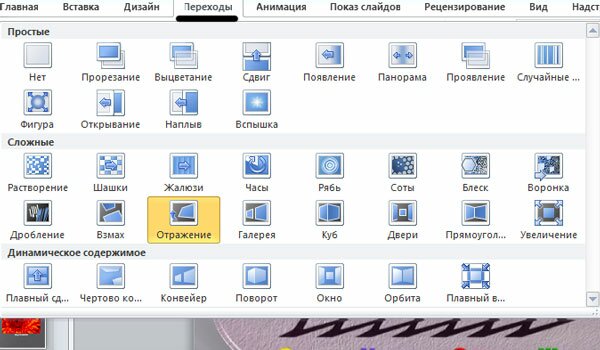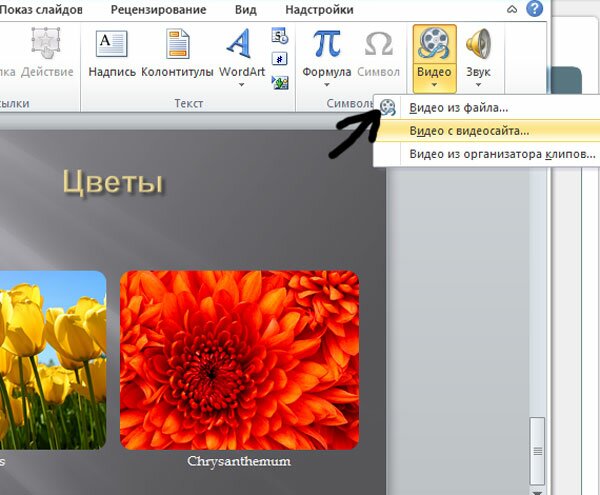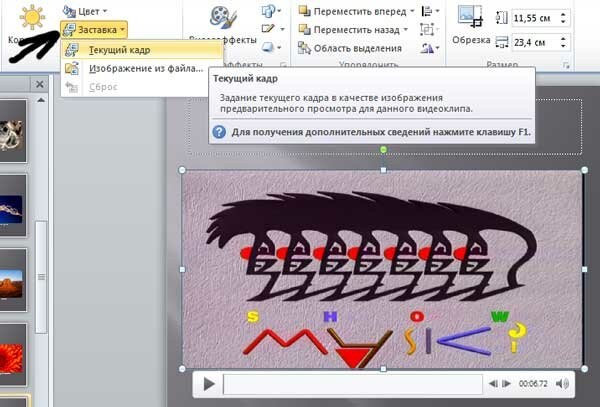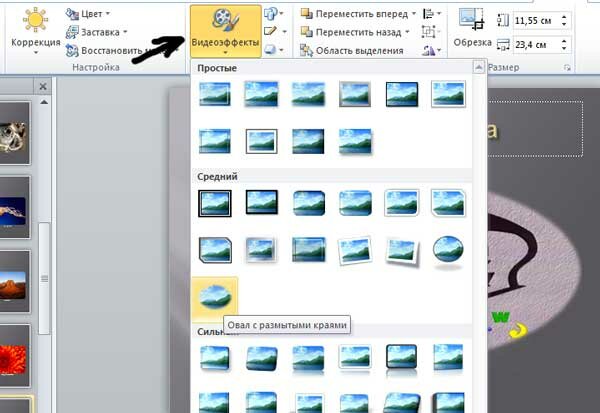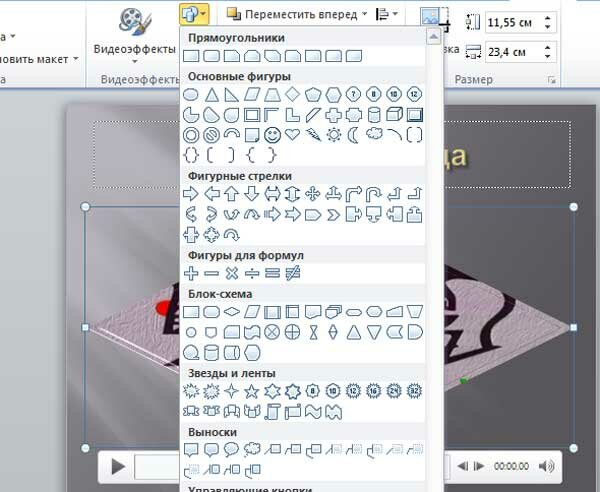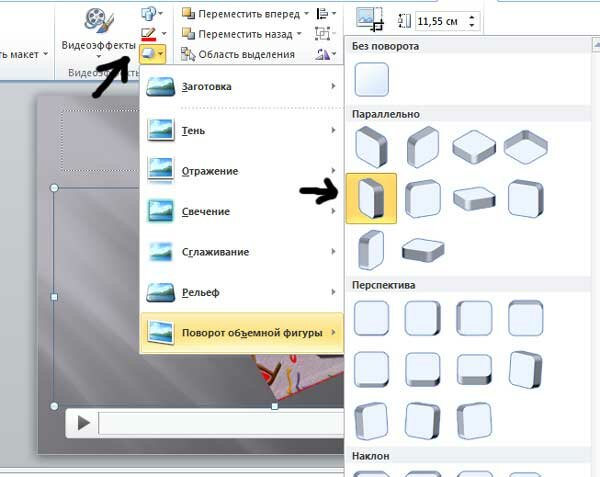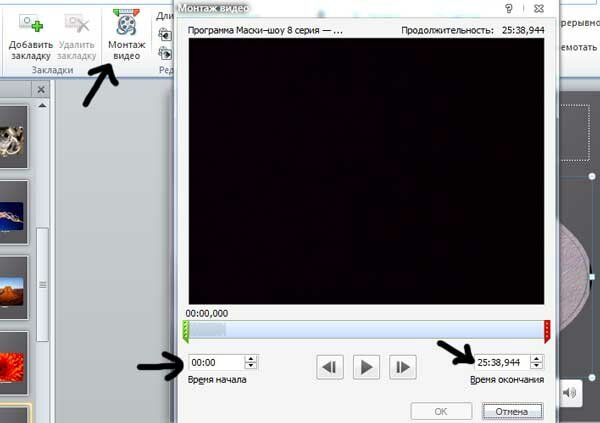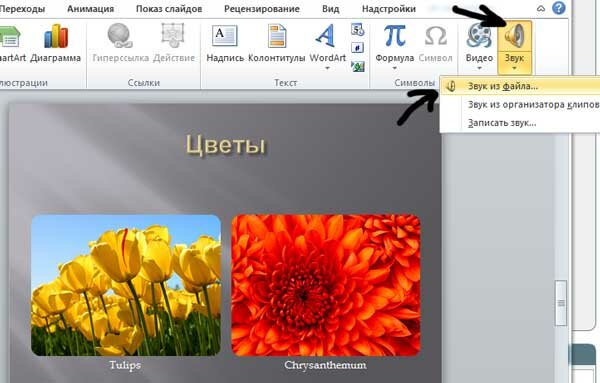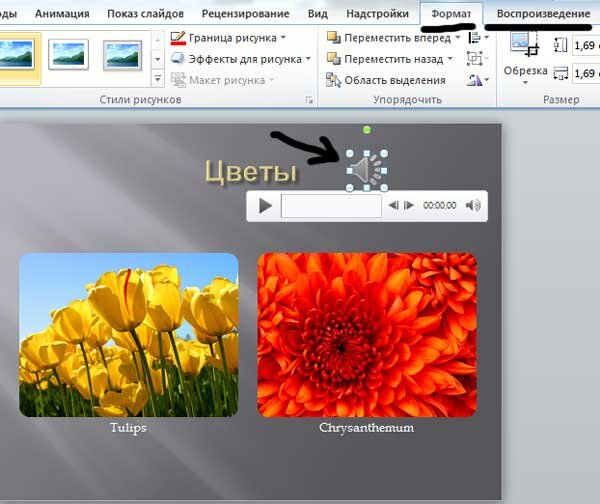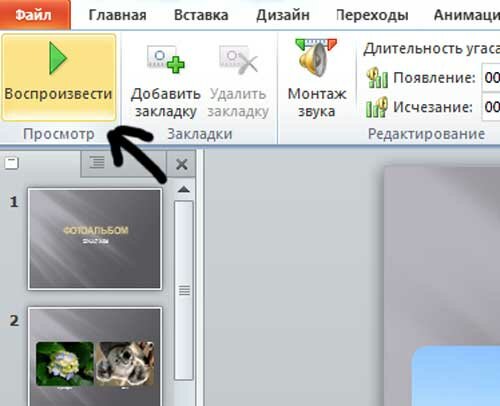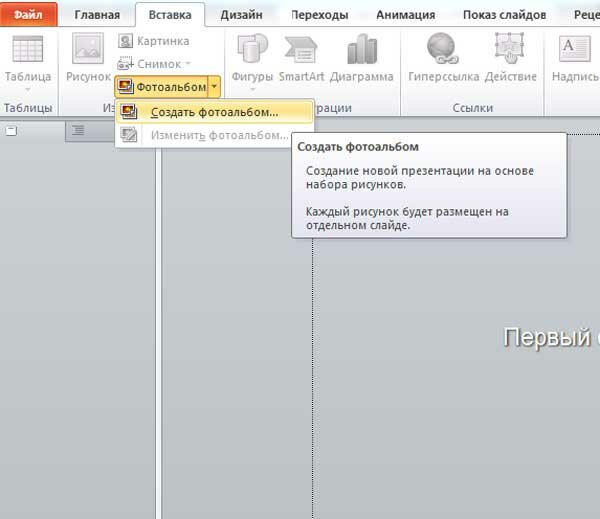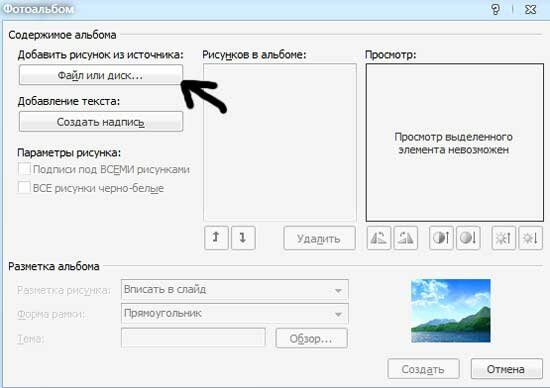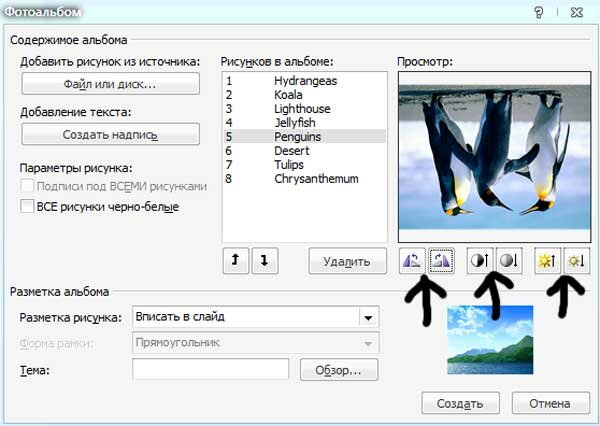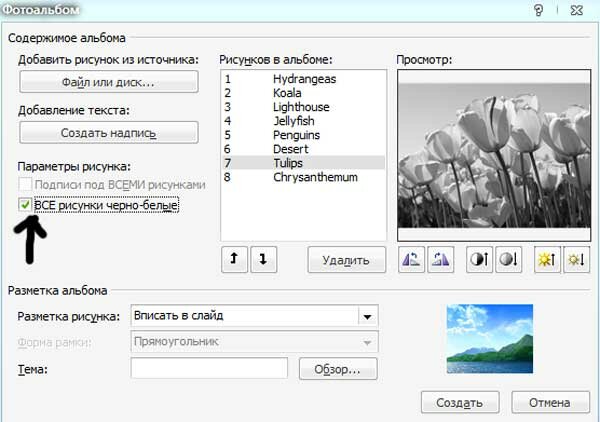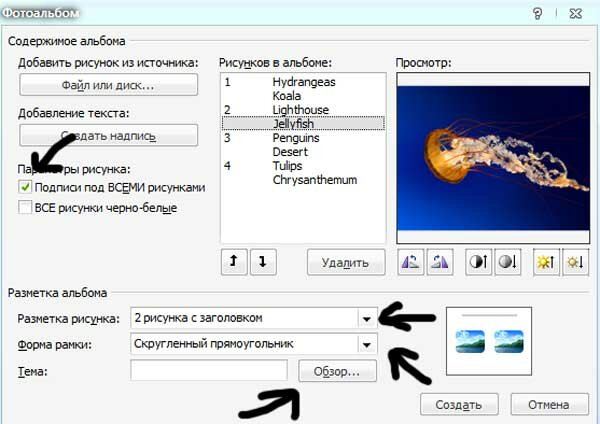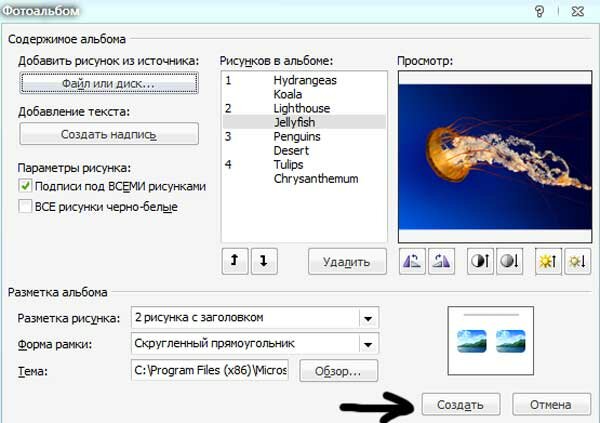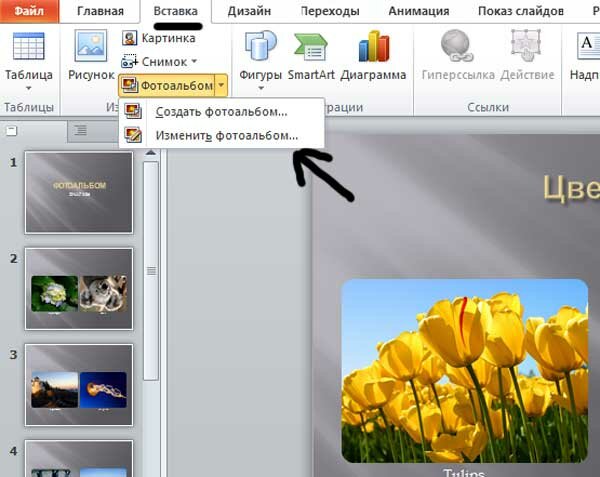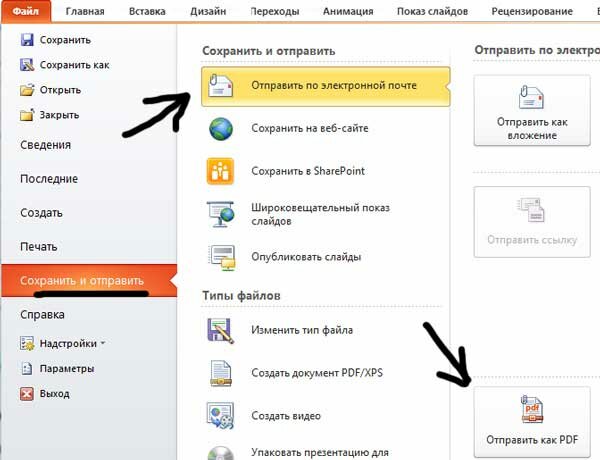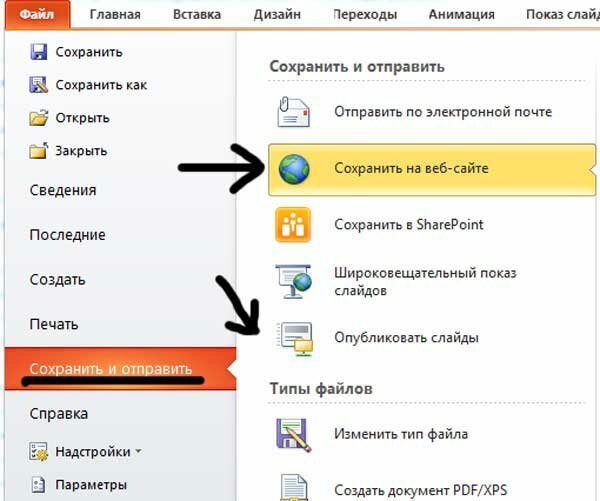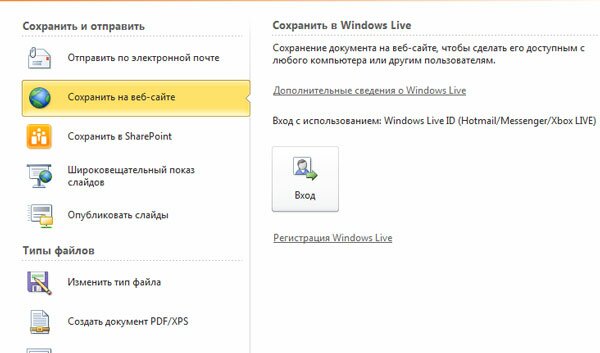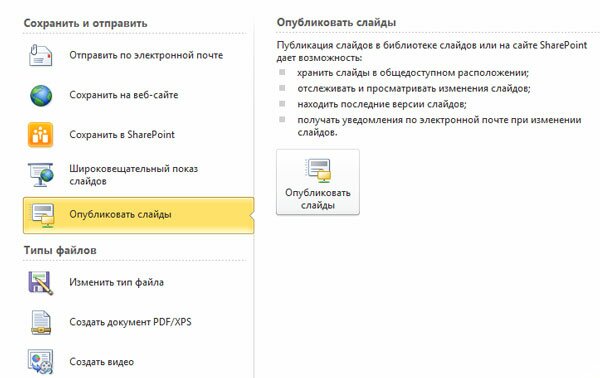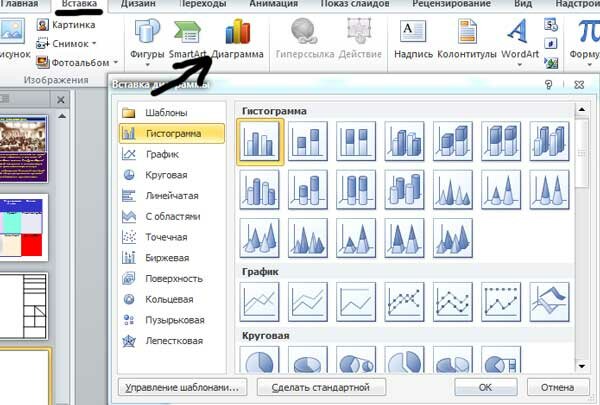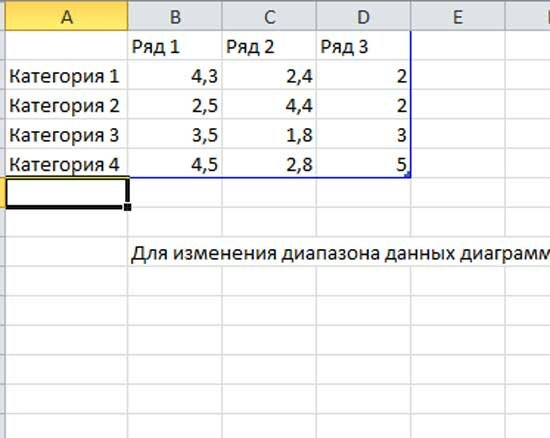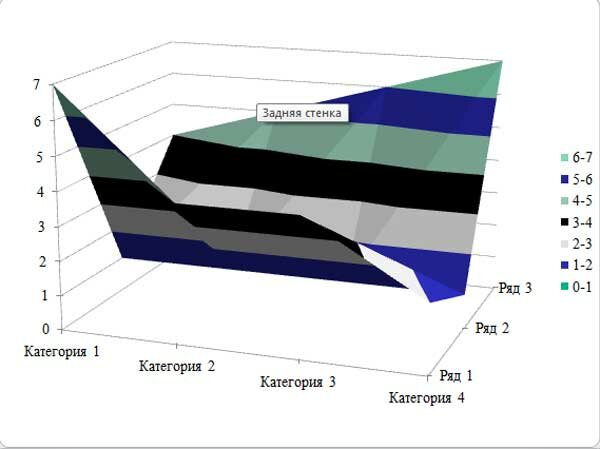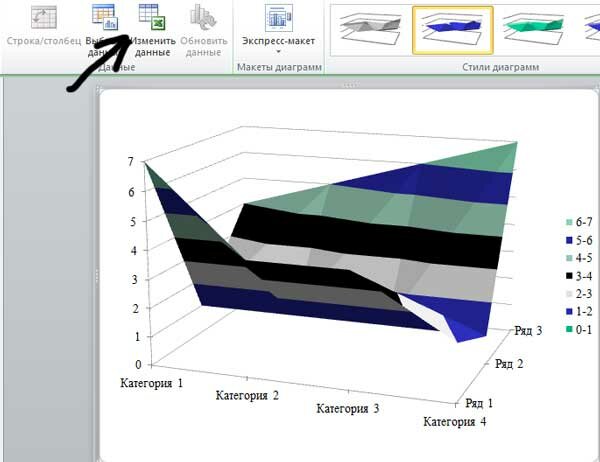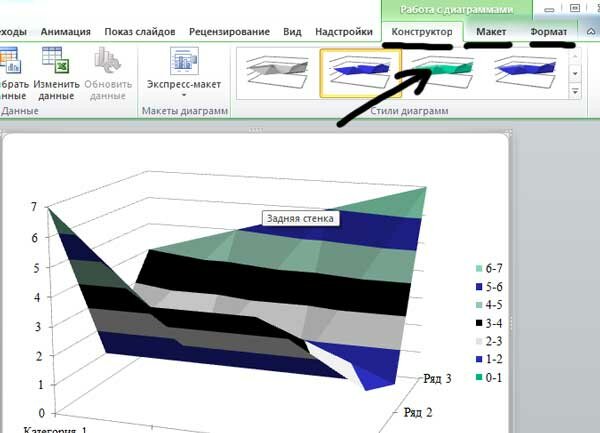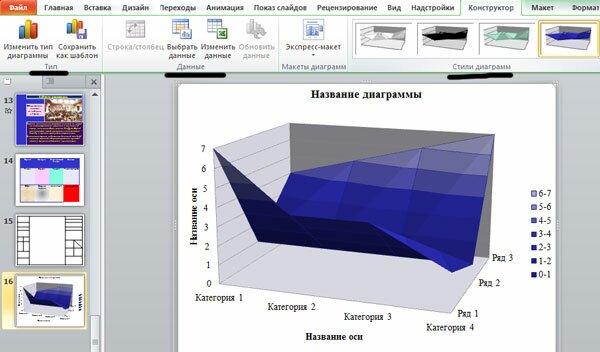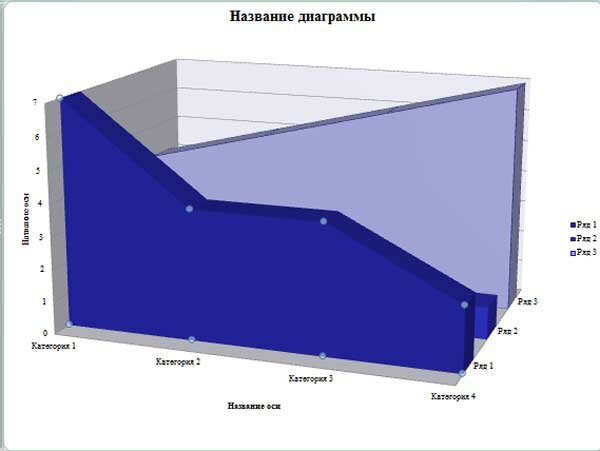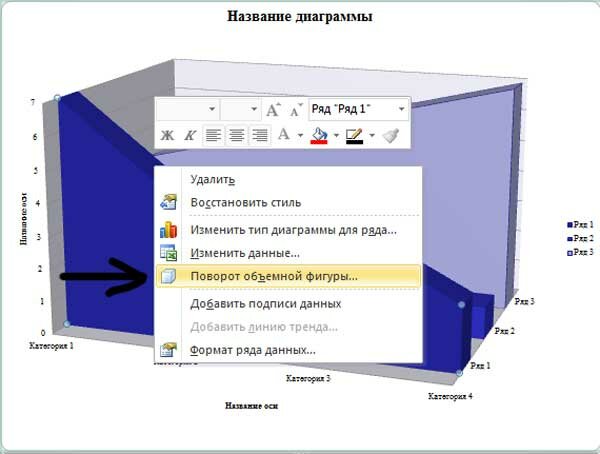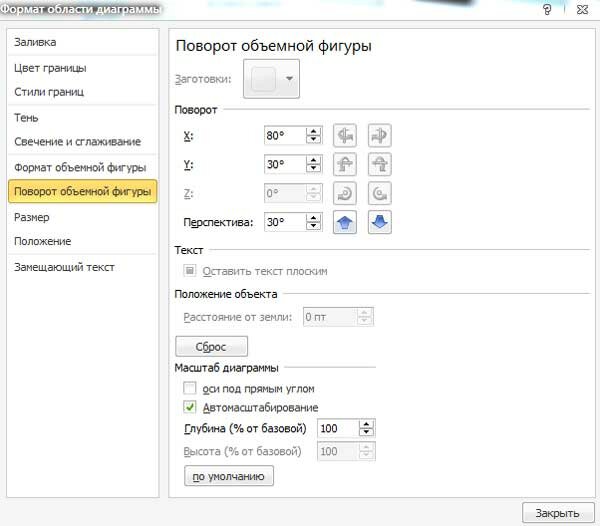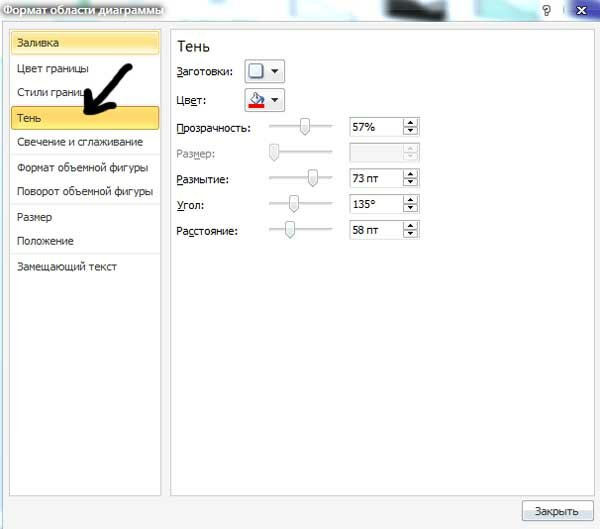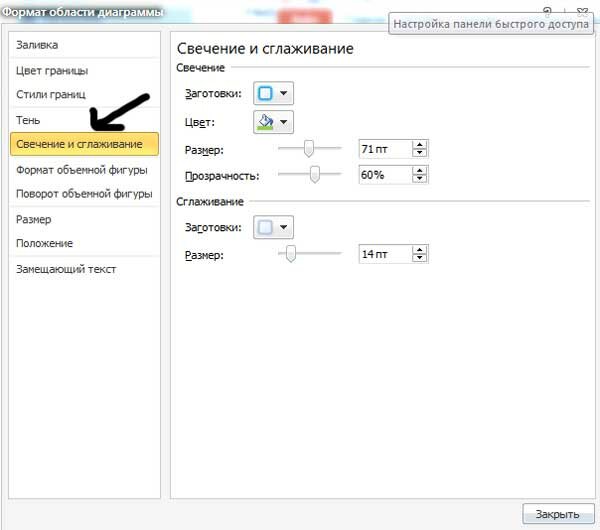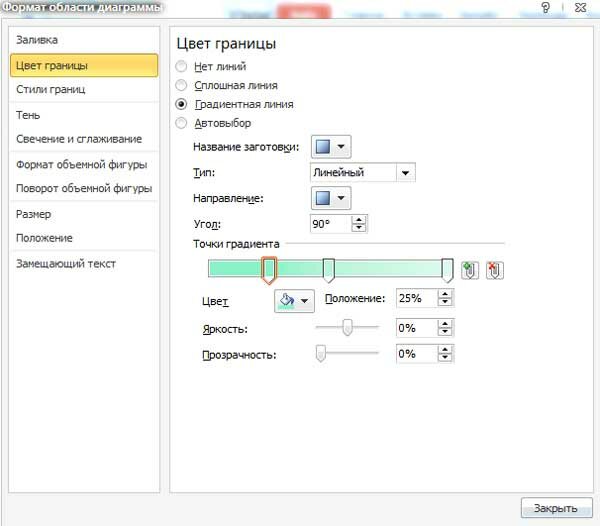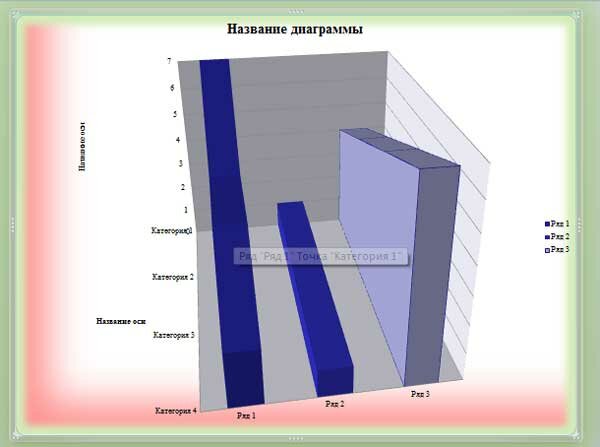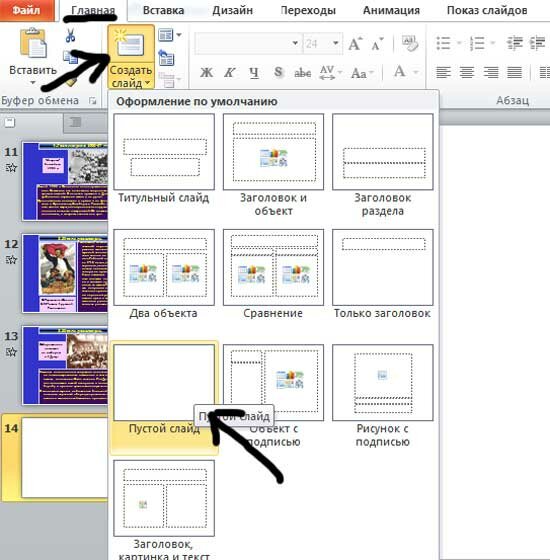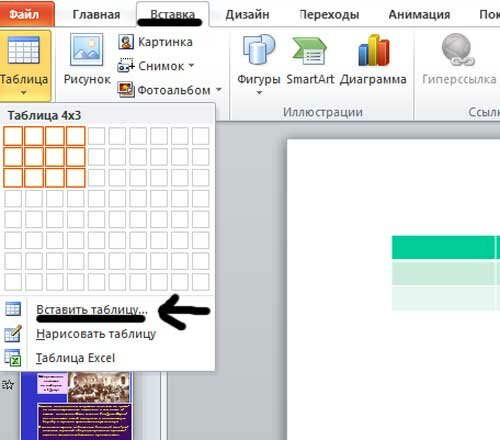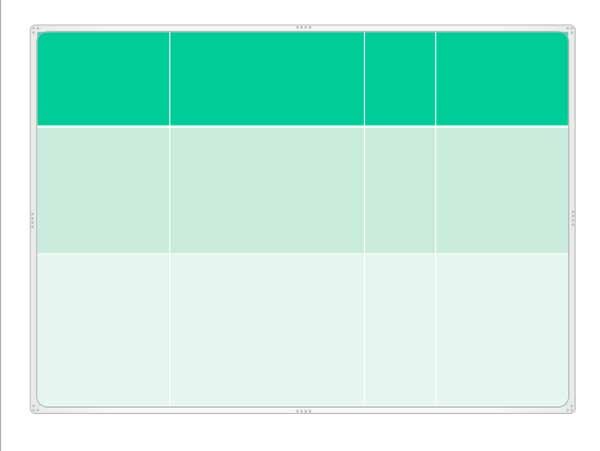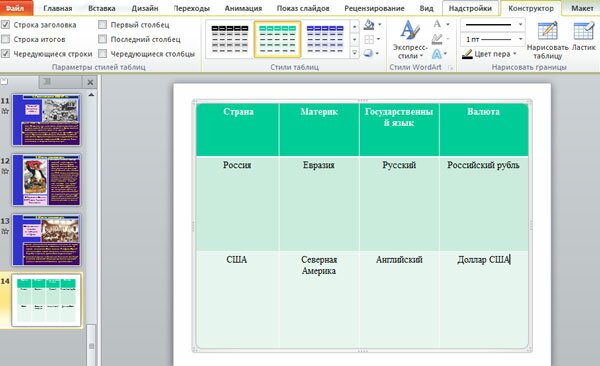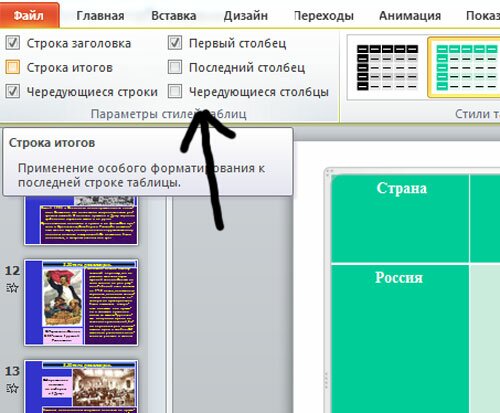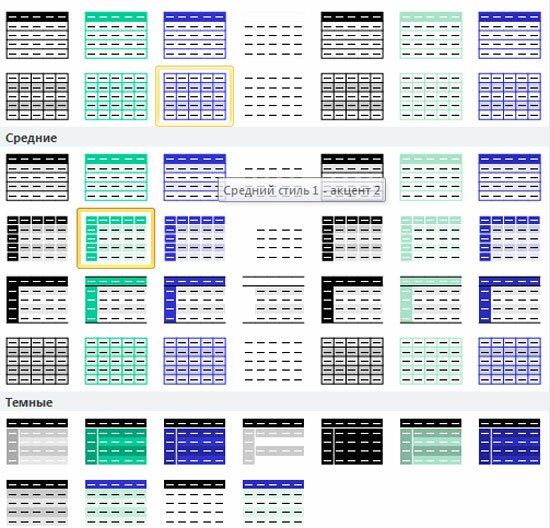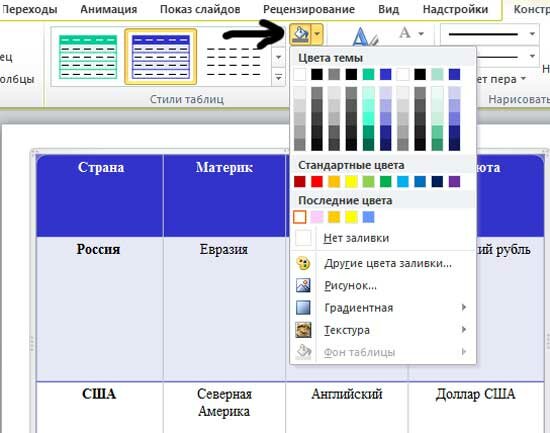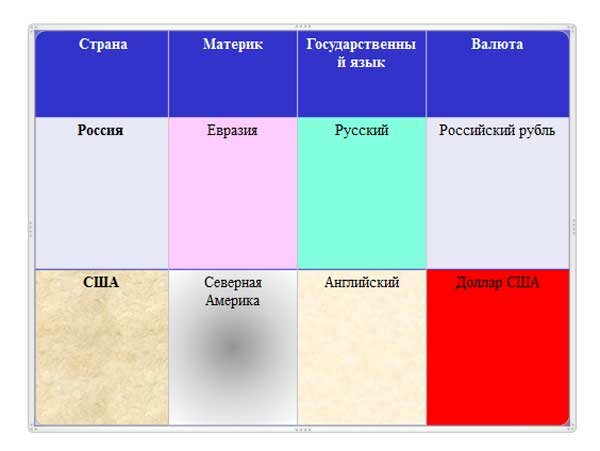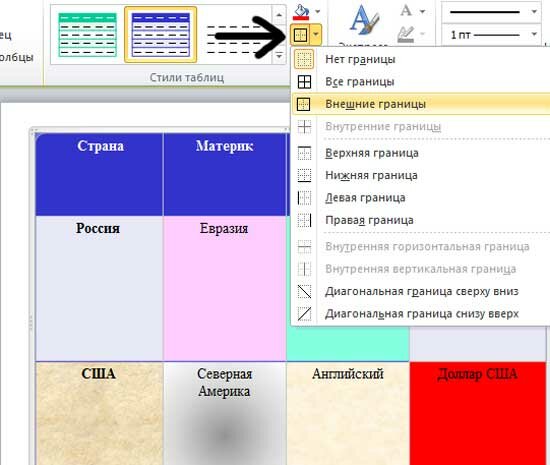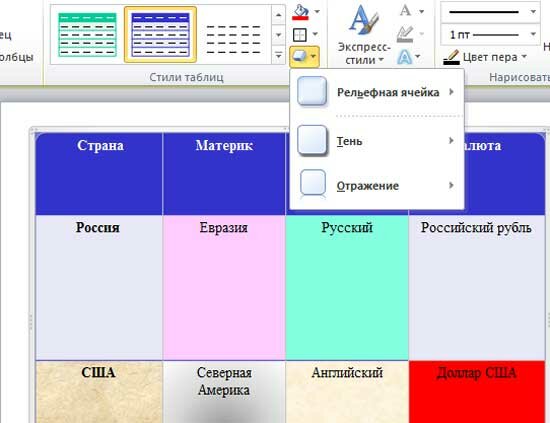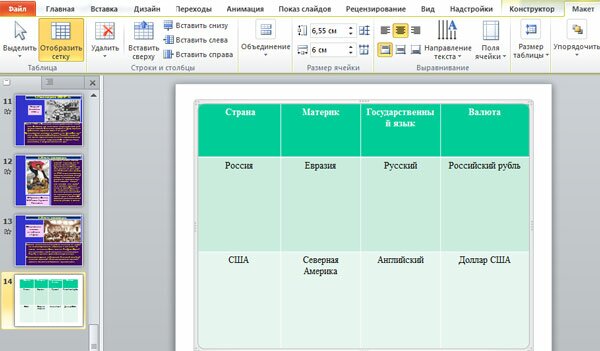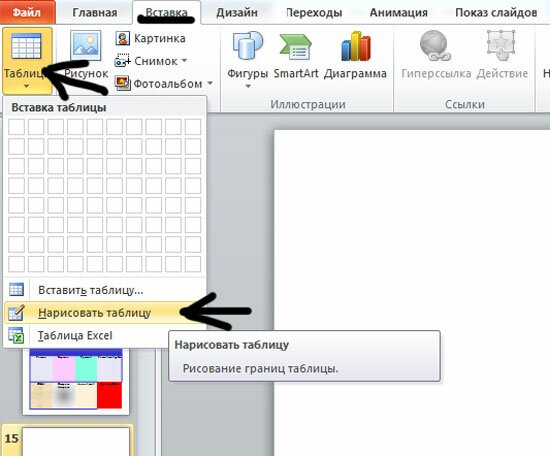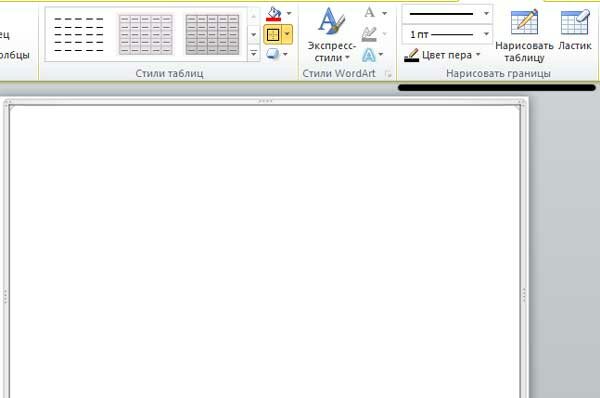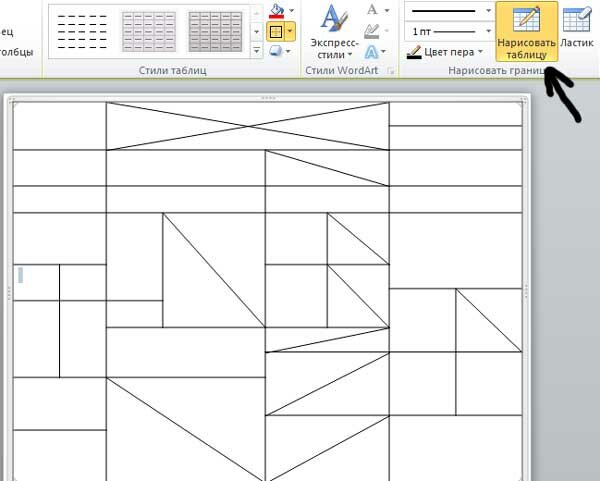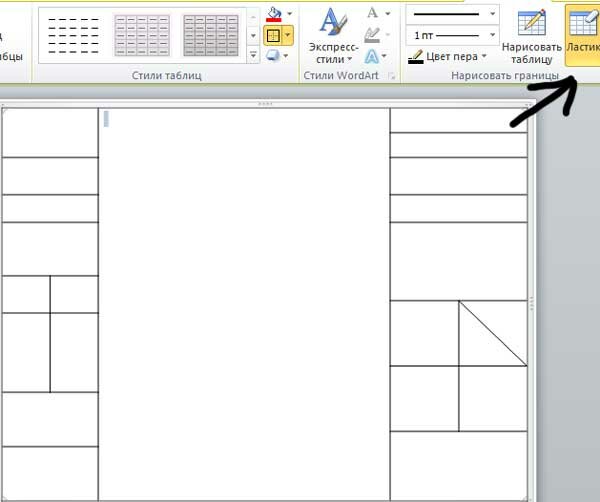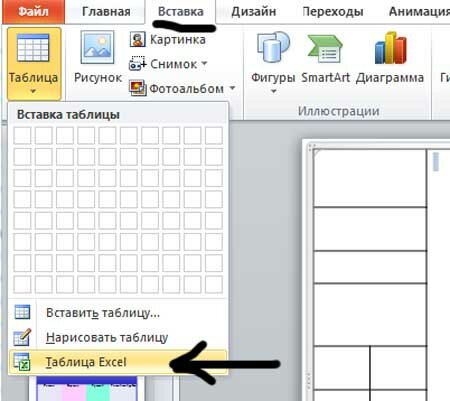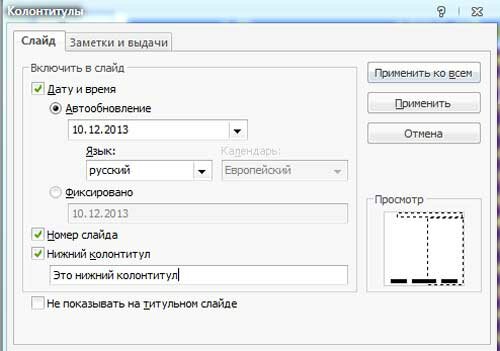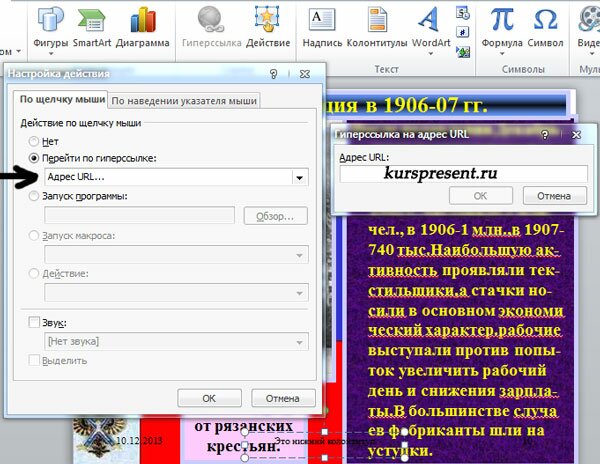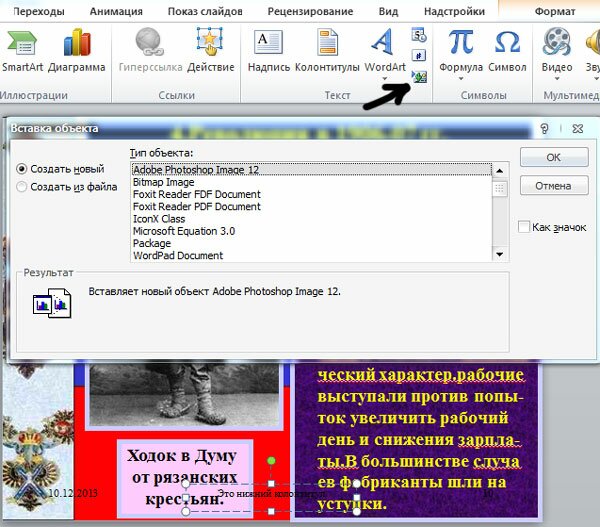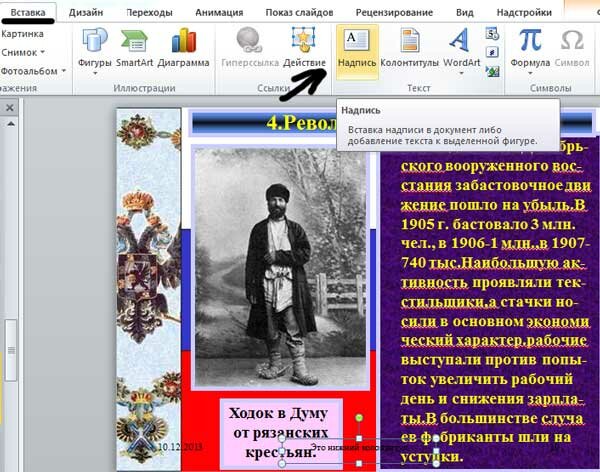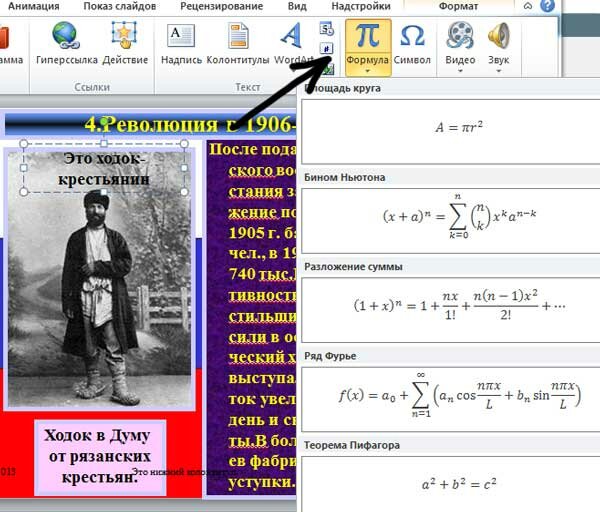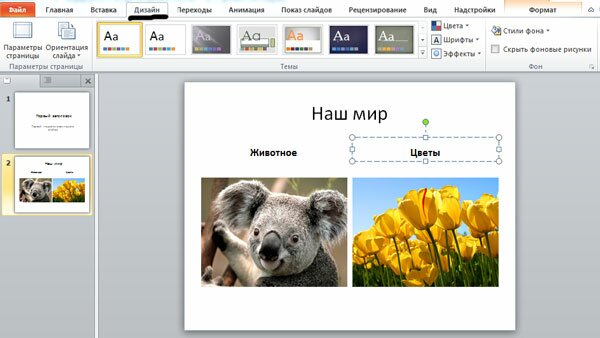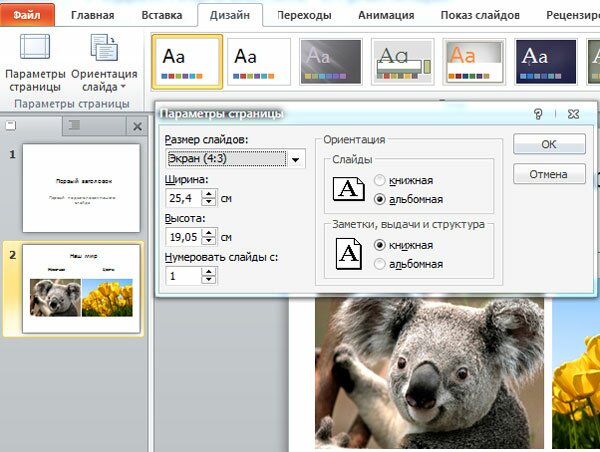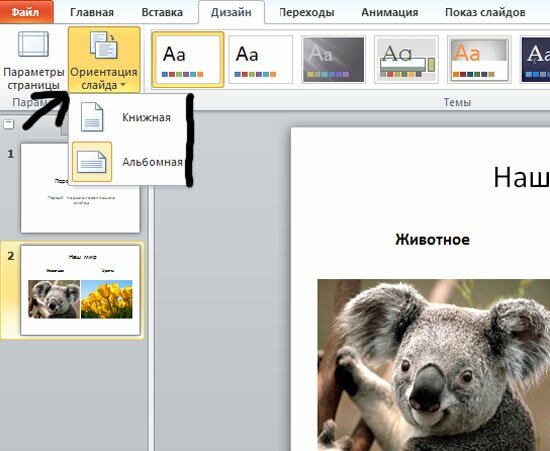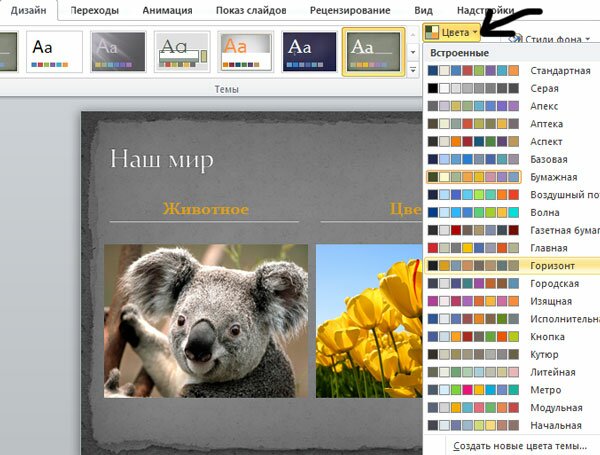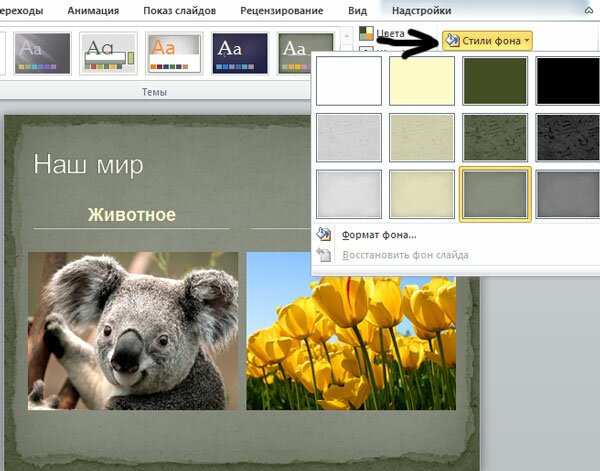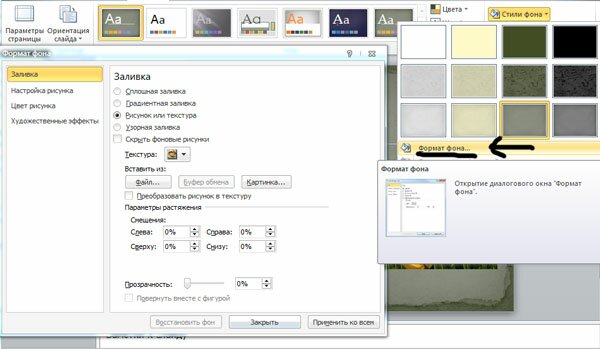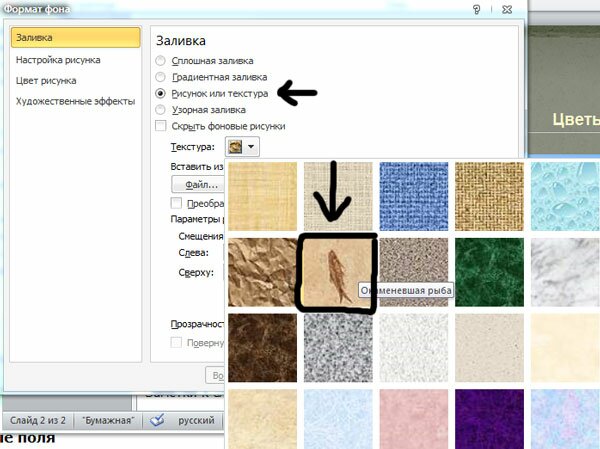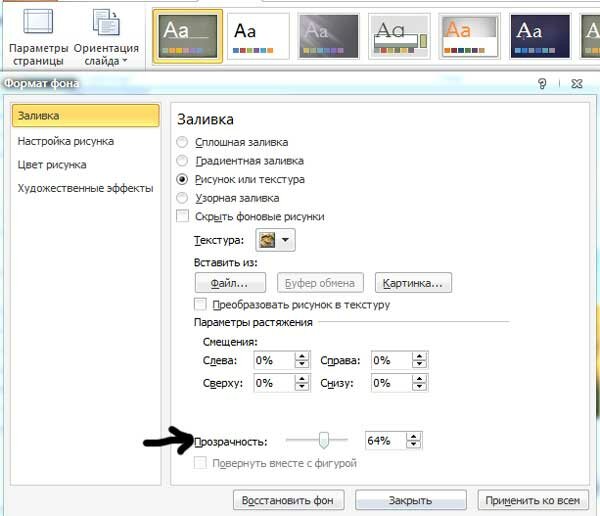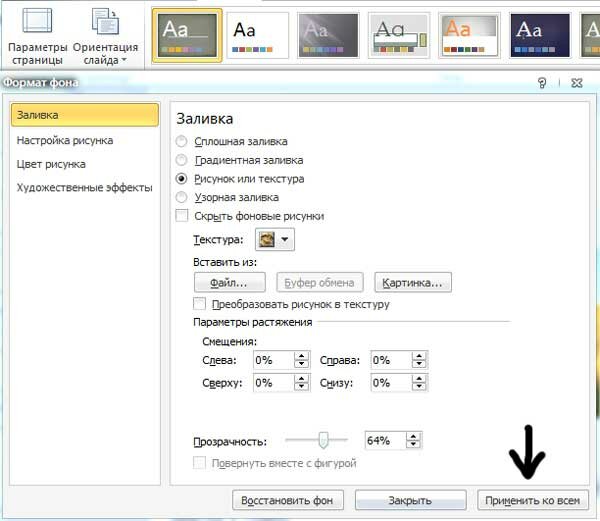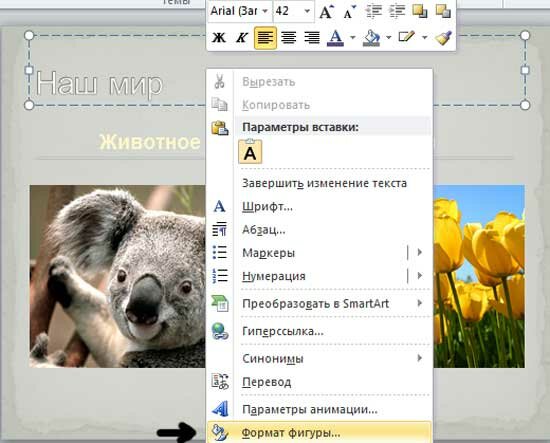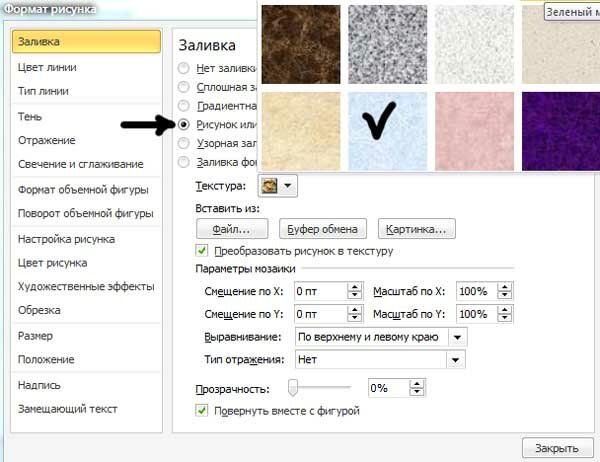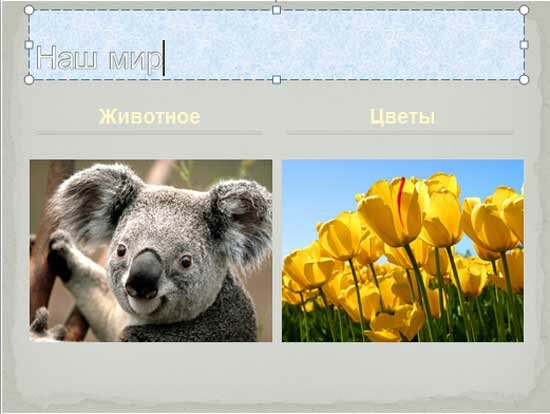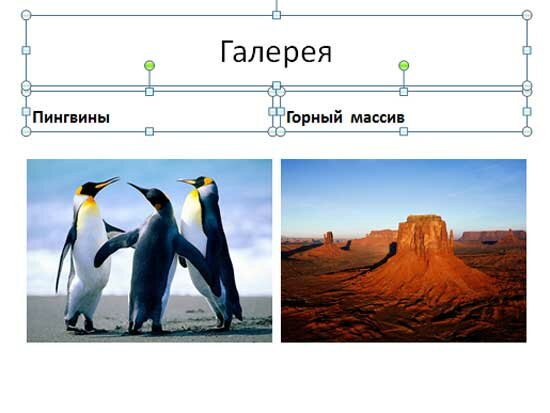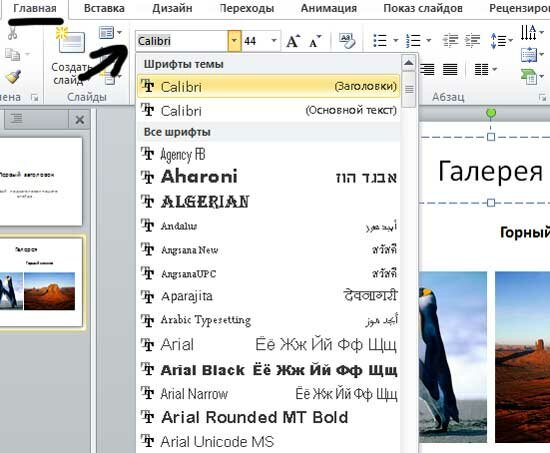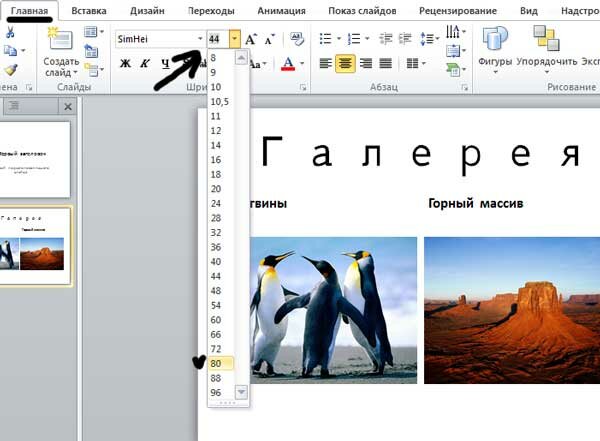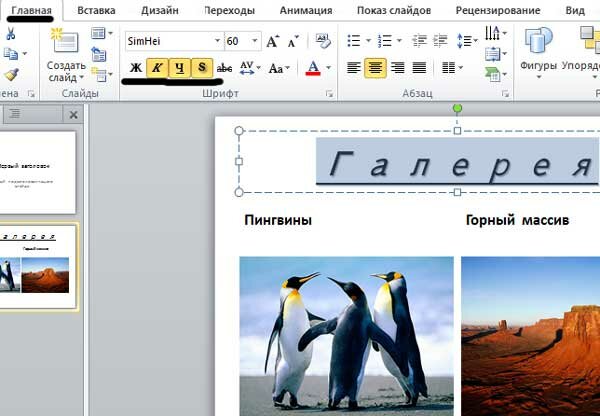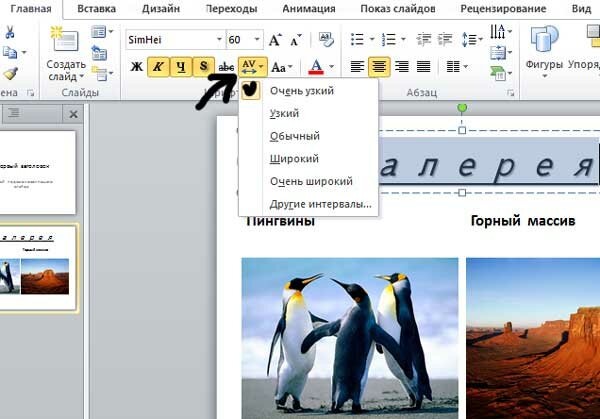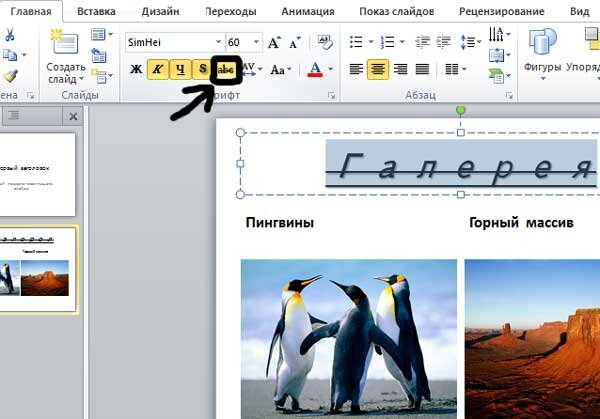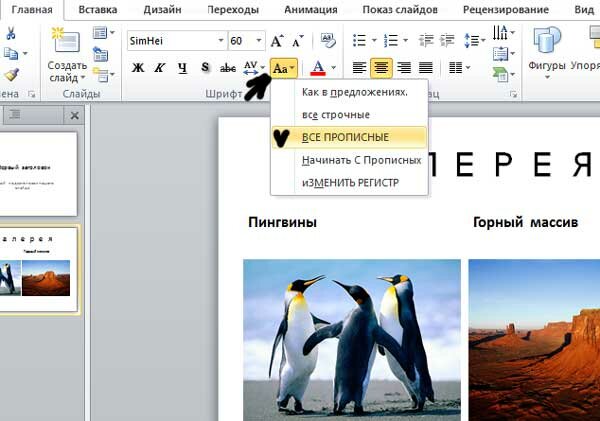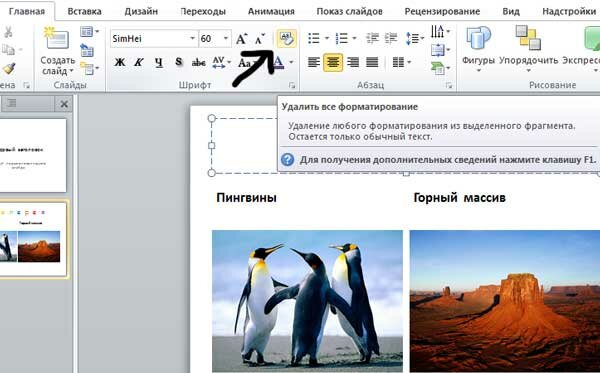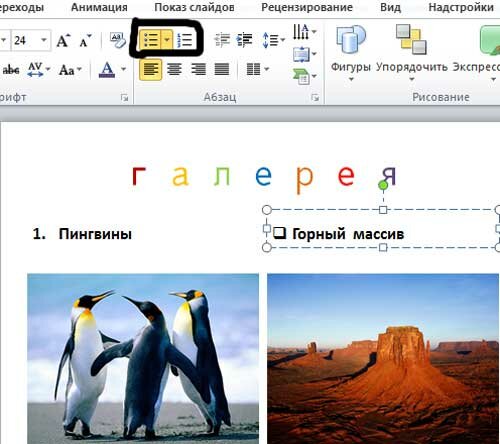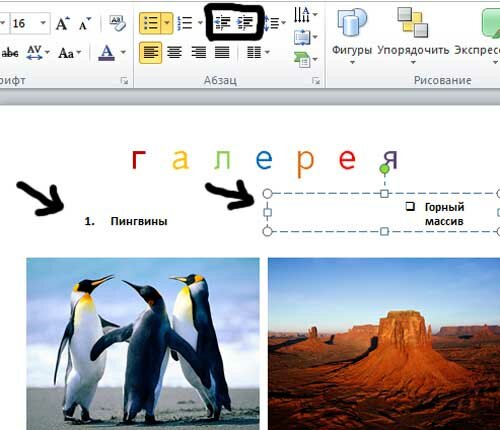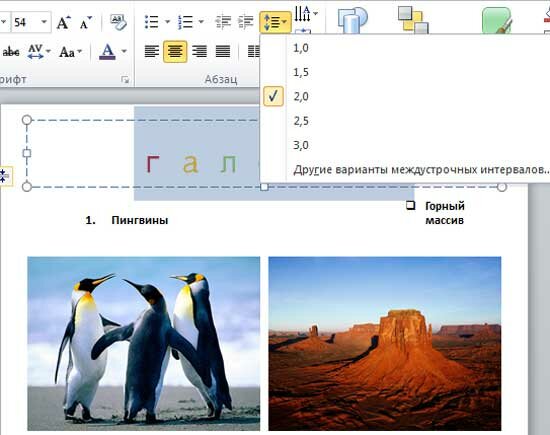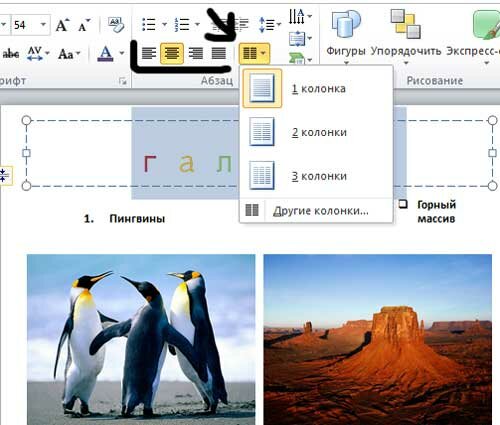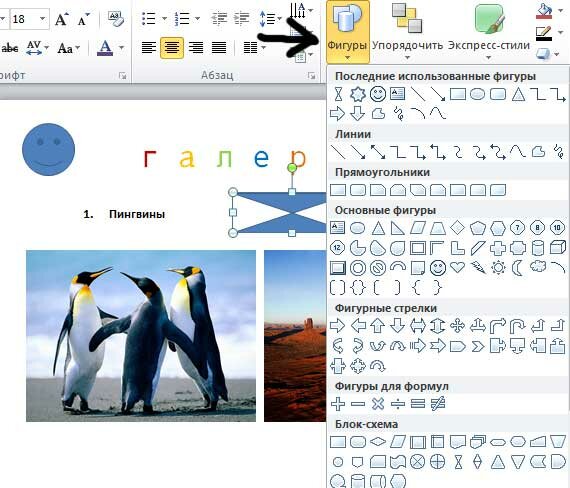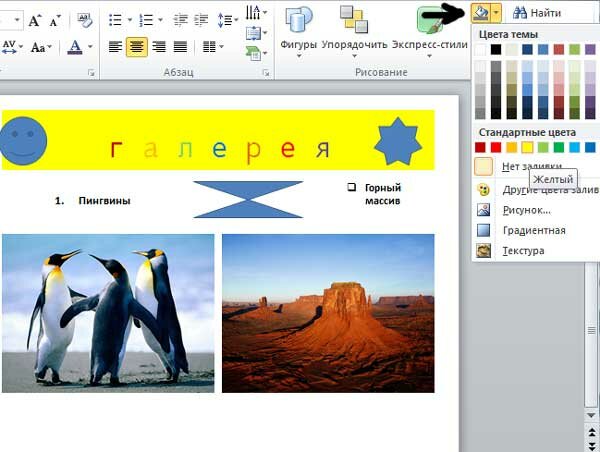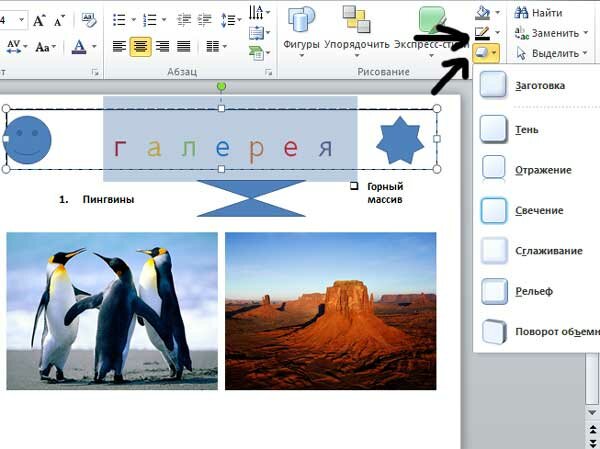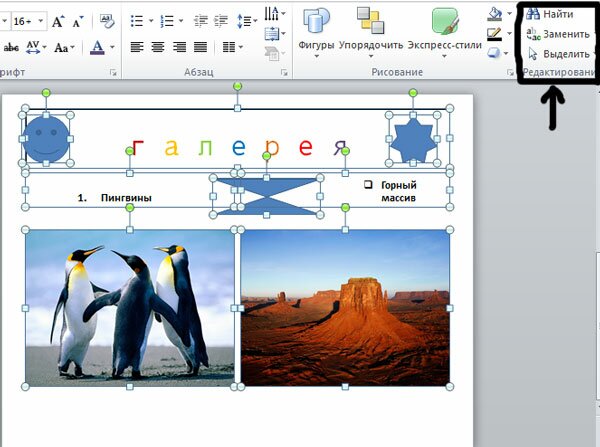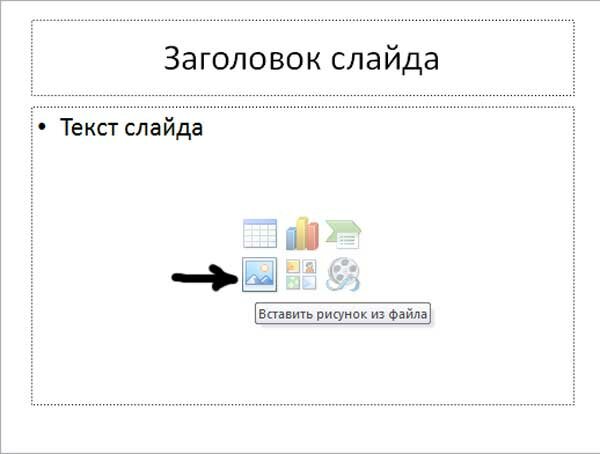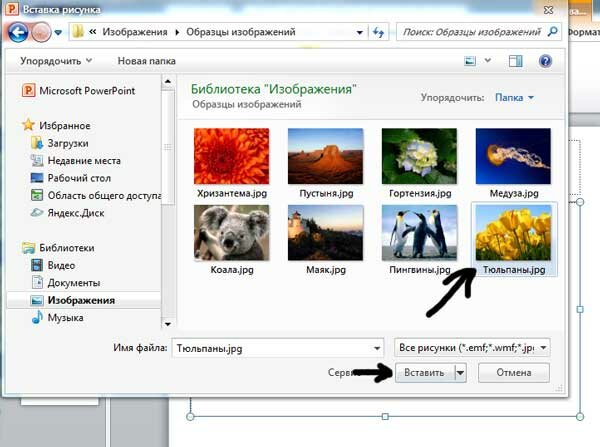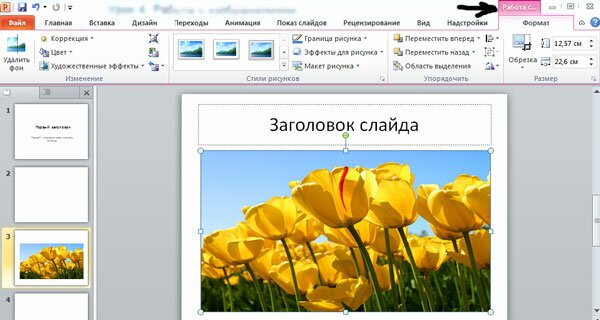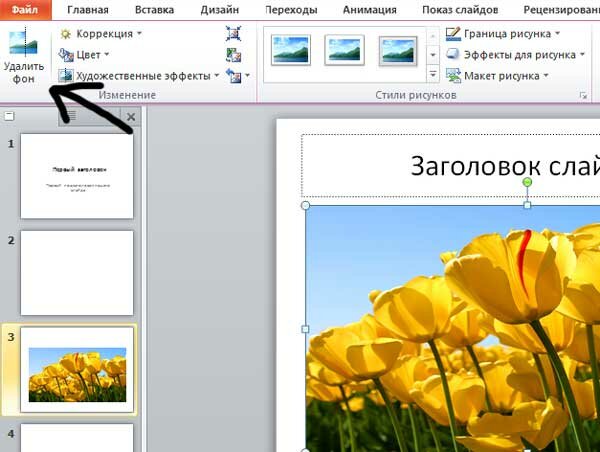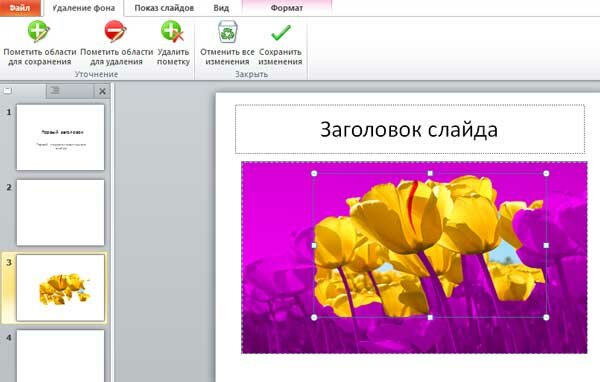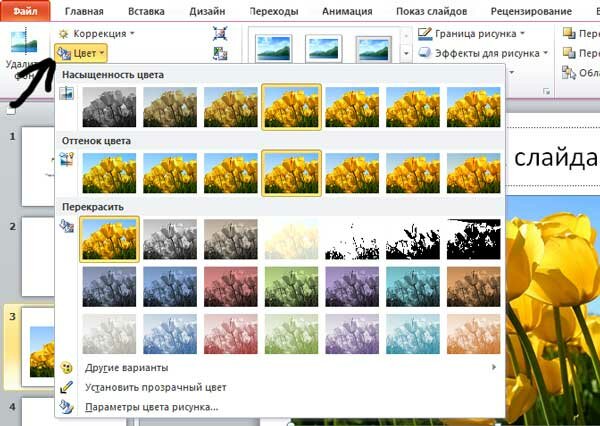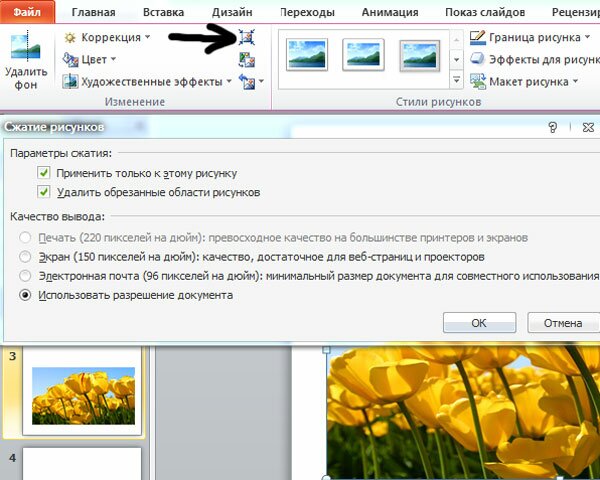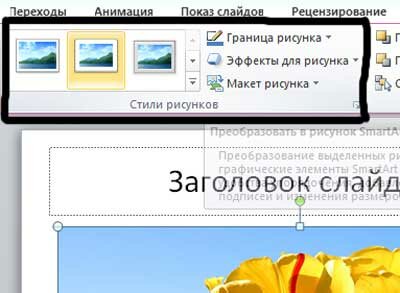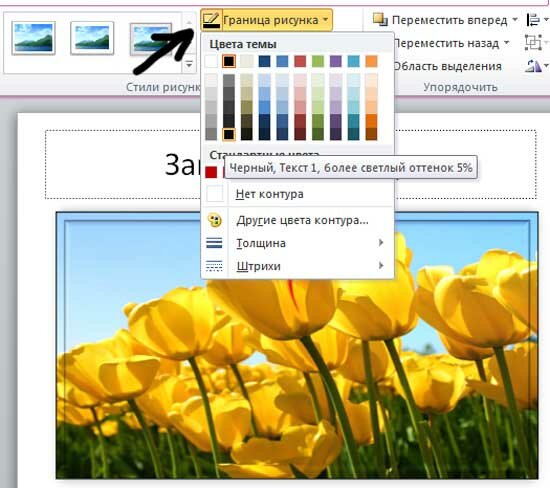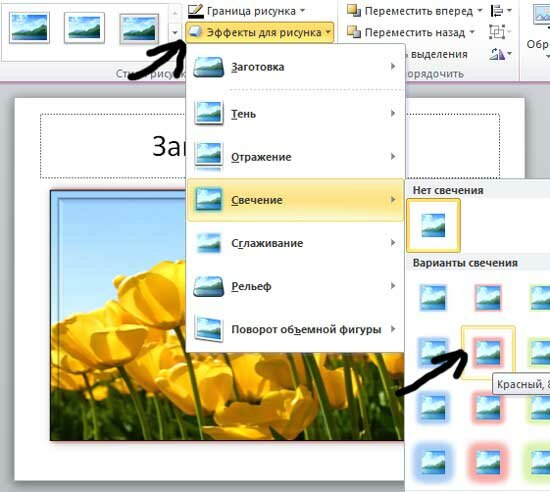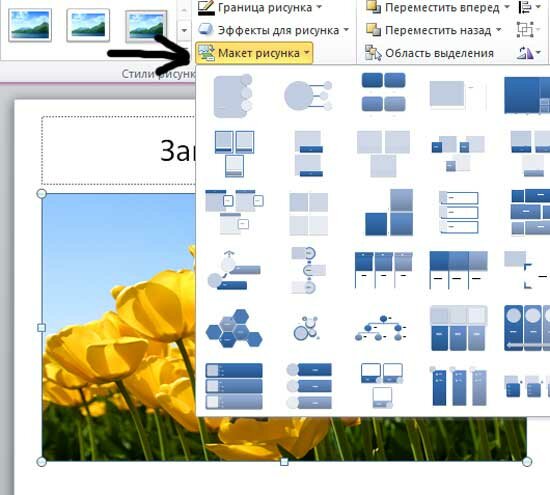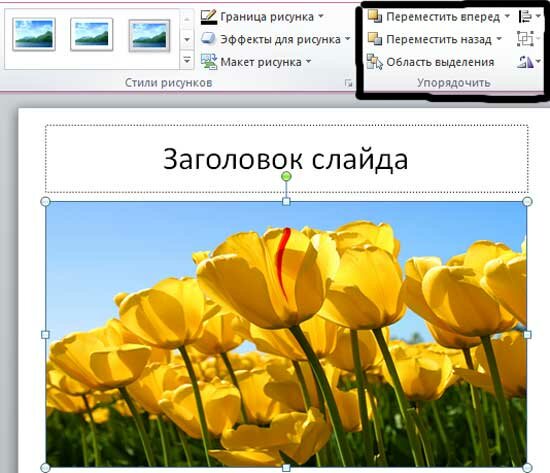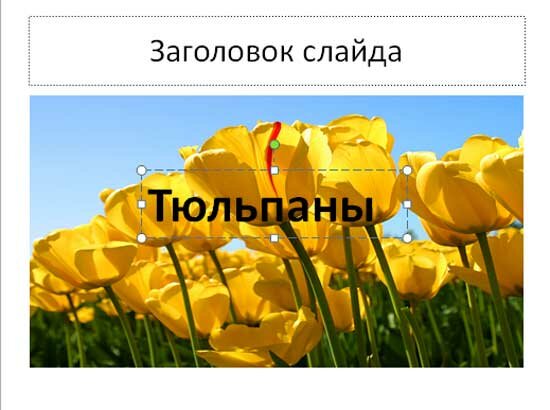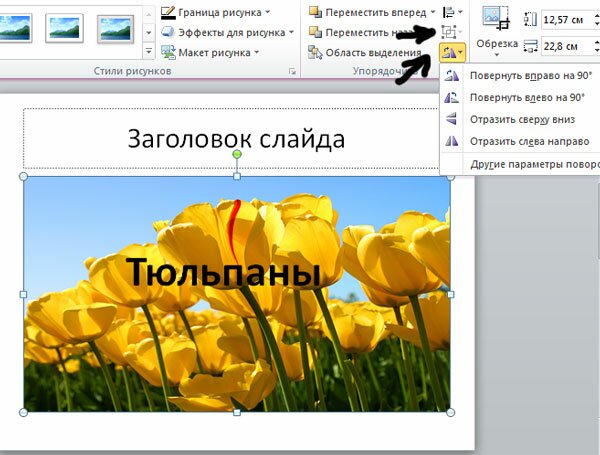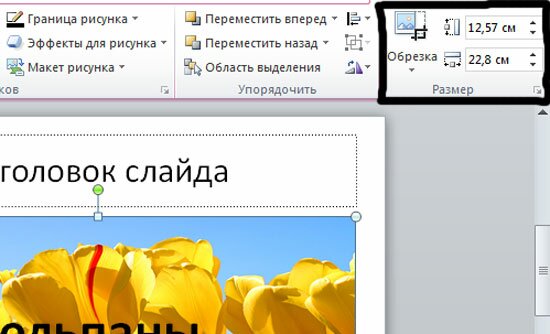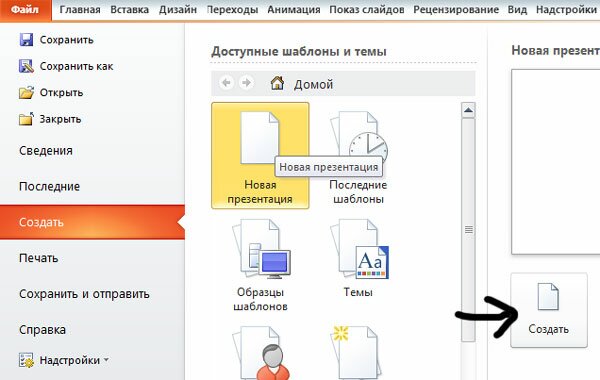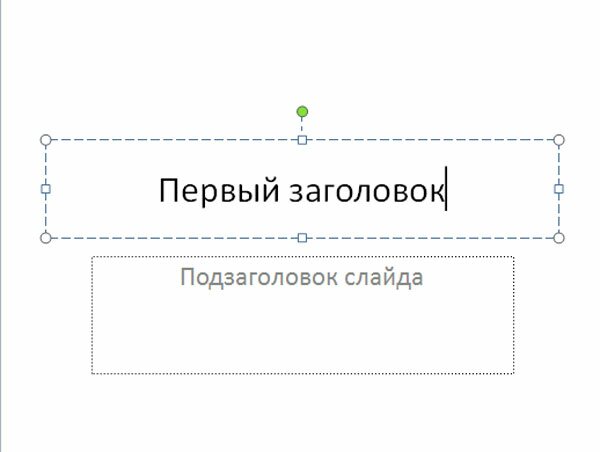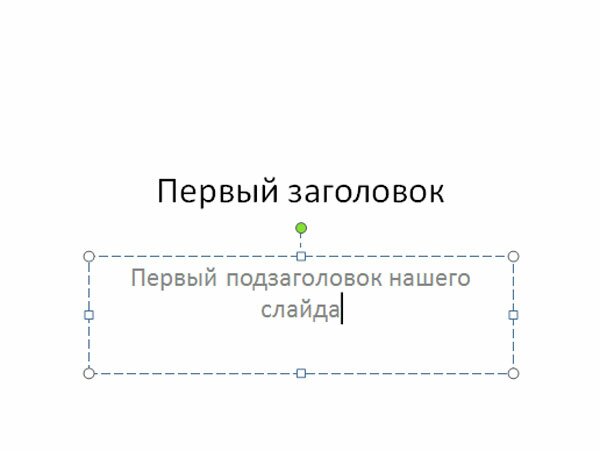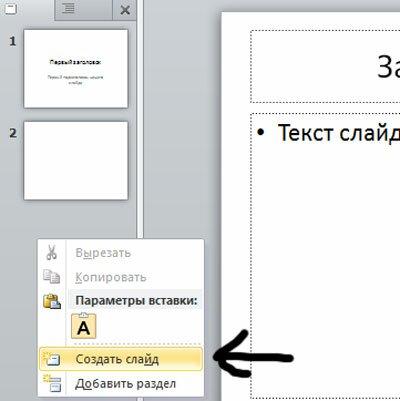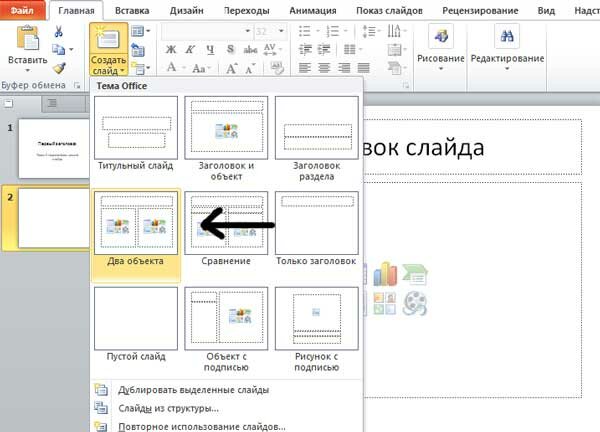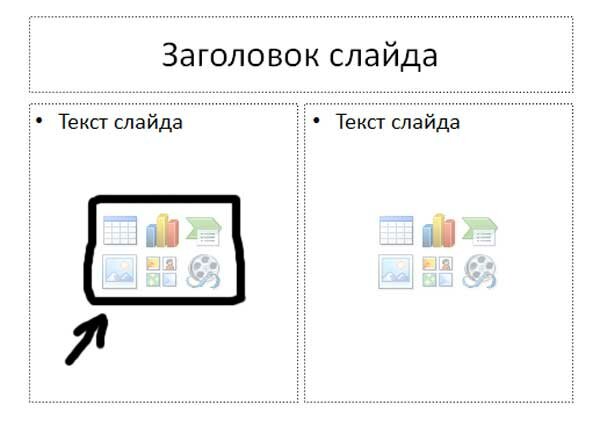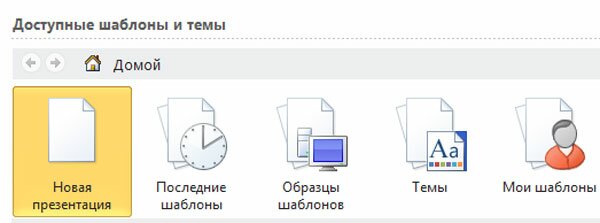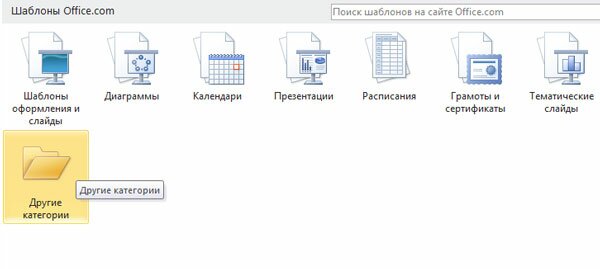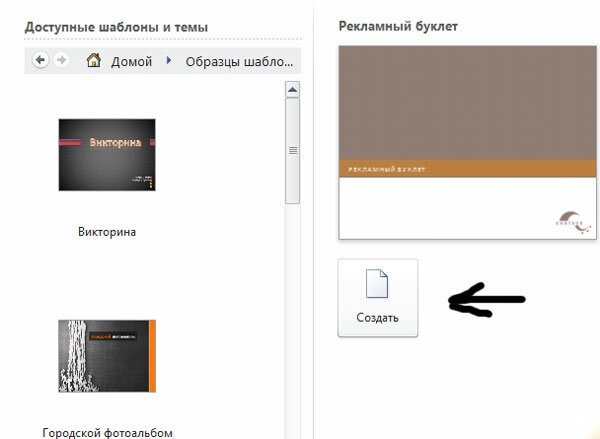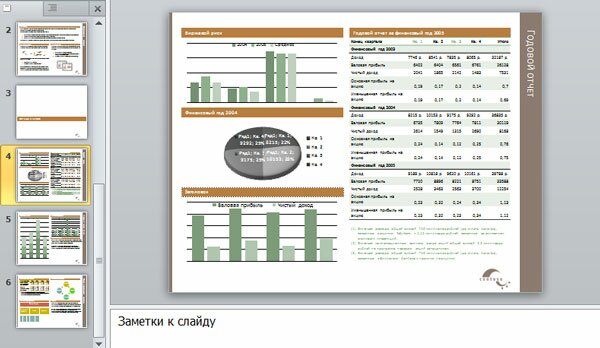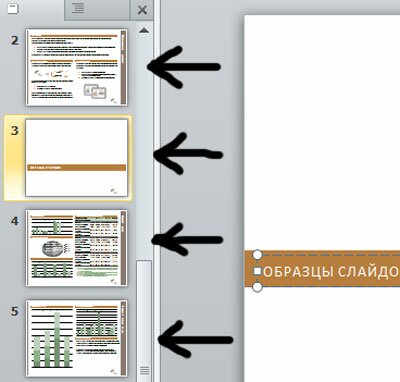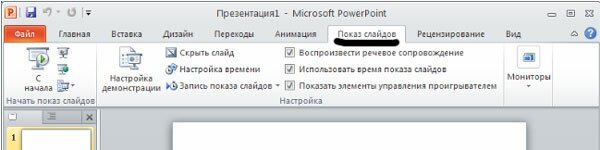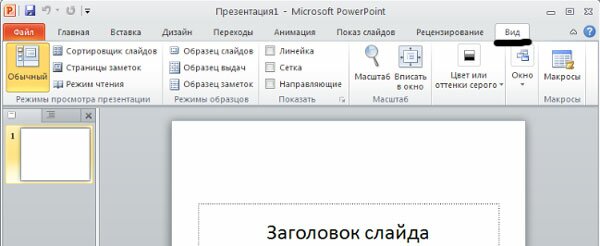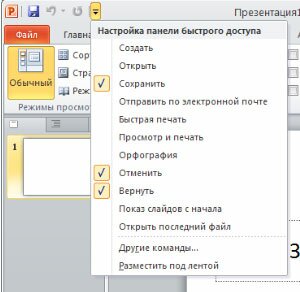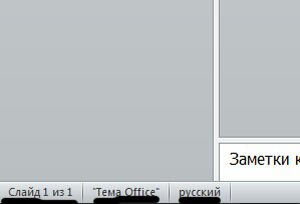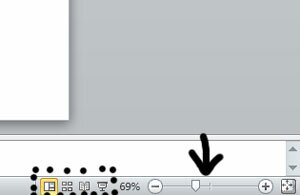Программа PowerPoint 2010 входит в состав офиса от компании Microsoft. В ней можно создавать презентации любого содержания: от детских работ до научных презентаций, от фотоальбома до видеоролика. На слайдах можно размещать любого рода информацию: видео, фотографии, текст, диаграммы.
Рассмотрим верхнее меню программы.

Для удобства верхнее меню сворачивается. Для этого нужно нажать на галочку в правом верхнем углу (или использовать комбинацию клавиш Ctrl+F1).

Чтобы снова развернуть верхнее меню, снова нажмите по галочке (или комбинацию Ctrl+F1).
Вкладка меню "Файл".

В этом меню можно сохранить (в разных расширениях), создать или рапечатать презентацию, закрыть программу.
Вкладка меню "Главная".

Здесь доступны функции: создать слайд, рисование, поиск и замена контента, можно выбрать готовые макеты слайдов, настроить шрифт и отображение текста.
Вкладка меню "Вставка".

Позволяет размещать различный контент на слайдах: музыку, видеоролики, картинки и фотографии, текст.
Вкладка меню "Дизайн".

Есть опции изменения темы, цвета, шрифтов и добавления эффектов. Можно изменить ориентацию слайда (с горизонтальной на вертикальную).
Вкладка меню "Переходы".

Здесь задается смена слайдов в презентации. Можно установить разные варианты перехода от одного слайда к следующему, время показа каждого слайда, звук смены.
Вкладка меню "Анимация".

Можно добавлять эффекты анимации в слайды. Причем, анимировать можно как всю страницу, так и ее часть.
Вкладка меню "Показ слайдов".
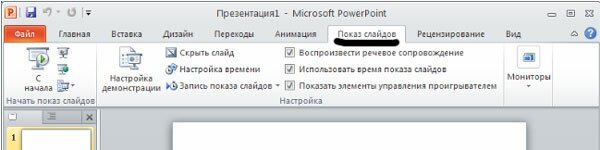
Здесь можно начать просмотр презентациии настроить ее отображение. Можно настроить показ на несколько экранов, включить звуковое сопровождение.
Вкладка меню "Рецензирование".

Данные настройки полезны, когда презентацию разрабатывают несколько человек. Можно оставлять замечания другим разработчикам. Также можно проверить орфографию текста, перевести его на иностранный язык (используя встроенный или сторонний переводчик).
Вкладка меню "Вид".
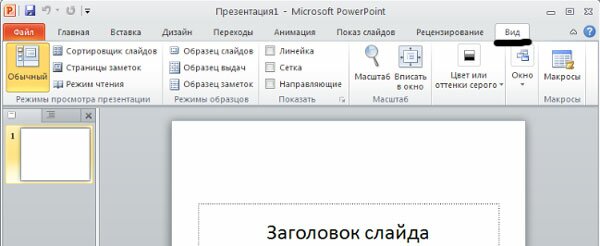
Опции позволяют изменить масштаб и цветовую гамму слайдов. Опытные пользователи активно используют встроенные или собственные макросы.
После того, как вы создали презентацию или произвели какие-либо действия, нужно все это сохранить. Нажимаем кнопку быстрого сохранения (см. ниже):

Чтобы отменить ваши действия или вернуть предыдущие, нажимаем на стрелочки:

Верхнюю панель быстрых команд можно настроить под себя, выбрав полезные операции. В ней будут отображаться только те пункты, которые помечены галочкой.
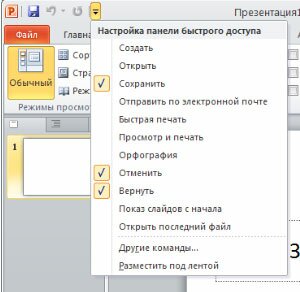
В программе есть строка состояния, облегчающая работу с презентацией. В левой части вы видите номер активного слайда и выбранный язык текста. В правой части - кнопки для переключения режимов отображения презентации + изменение масштаба.